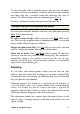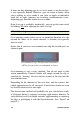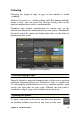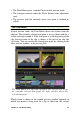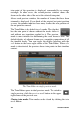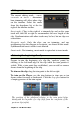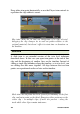Operation Manual
Chapter 3: The Movie Editor
77
To select one clip, click it with the mouse. Any previous selections
are removed. For a fast multiple selection, click in an open timeline
area then drag out a selection frame that intersects the clips of
interest. To select all clips with one command, press Ctrl+A.
To clear a selection click into any gap area of the timeline.
Multiple selection with keyboard and mouse
To create more complex multiple selections, left-click while pressing
Shift, Ctrl or both together.
To select a series of clips: Click on the first and Shift-click on the
last. The two clips together define a bounding rectangle, or selection
frame, within which all clips are selected.
Toggle selection of one clip: Use Ctrl-click to reverse the selection
state of a single clip without affecting any of the others.
Select rest of track: Press Ctrl+Shift-click to select all clips that
start at or after the start position of the clicked clip. This function is
particularly useful if you quickly want to get the rest of your
timeline ‘out-of-the way’ for inserting new material, or to manually
ripple left to close timeline gaps.
Adjusting
As you move your mouse pointer slowly over the clips on your
timeline, you will notice that it changes to an arrow symbol while
crossing the sides of each clip, an indication that you can click and
drag to adjust the clip boundary.
Adjusting changes the length of a single clip on the timeline in
overwrite mode (since insert mode would cause synchronization
issues). If you drag the start of a clip to the right, a gap will be
opened on the left side. If there is a clip to the immediate left of the
clip being adjusted, dragging to the left overwrites it.
The adjustment pointer also appears when the mouse hovers at the
ends of a gap – an empty space on a timeline track with at least one
clip to its right.