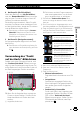Operation Manual
4 Berühren Sie [Als Ziel wählen].
Nach dem Berühren von [Als Ziel wählen]
wird der “Routenübersicht”-Bildschirm ange-
zeigt und der Countdown beginnt. Nach Ab-
lauf des Countdowns startet die
Routenführung automatisch. Wenn Sie wäh-
rend des Countdowns einen beliebigen Punkt
auf der Karte berühren, stoppt der Countdown
und der Bildschirm bleibt stehen.
= Einzelheiten zur Bedienung des “Routen-
übersicht”-Bildschirms finden Sie unter
Überprüfen von Streck eninformationen und
Einstellungen auf Seite 51.
5 Berühren Sie [Navigation starten].
Ihr Navigationssystem beginnt mit der Strek-
kenführung.
= Einzelheiten zur Routenführung finden Sie
unter Verstehen der Routenführung auf Seite
35.
Verwendung des “Punkt
auf der Karte”-Bildschirms
Sobald nach einem Ort gesucht wurde, wird
der “Punkt auf der Karte”-Bildschirm ange-
zeigt. Vor der Routenberechnung können Sie
einige Optionen für die Route oder für die auf
der Karte angezeigten Position auswählen.
13 42
5
76
p Wenn Sie die Karte berühren, springt der
Cursor zu dieser Position. Sie können die
Karte ebenfalls durch Ziehen der Karte
scrollen.
1 Vergrößern/Verkleinern
p Sie können auch die Finger zusammen-
oder auseinanderziehen, um die Anzei-
ge zu vergrößern bzw. zu verkleinern.
2 Schließt den “Punkt auf der Karte”-Bild-
schirm und zeigt die aktuelle Position auf der
Karte an.
3 Der Cursor kehrt zur Ausgangsposition und
der Kartenmaßstab zur Standardgröße zurück.
4 Zeigt die Einstellungen für die Routenberech-
nung an. Berühren Sie die Tasten, um die Ein-
stellungen ein- oder auszuschalten.
Wenn diese Taste aktiviert ist,
wird bevorzugt eine Route mit
Autobahnnutzung berechnet.
Wenn diese Taste aktiviert ist,
wird bevorzugt eine Route mit
Mautgebühren pro Nutzung be-
rechnet.
Wenn diese Taste aktiviert ist,
wird bevorzugt eine Route mit
Fährnutzung berechnet.
Wenn diese Taste aktiviert ist,
wird bevorzugt eine Route mit
Nutzung von Fahrspuren für
Fahrgemeinschaften (HOV-Spu-
ren) berechnet.
5 Kehrt zum vorherigen Bildschirm zurück.
6 Setzt den Cursor auf Ihr Fahrtziel (oder Ihr
Etappenziel).
7 Zeigt die Shortcuts an.
! Weitere Informationen:
Zeigt detaillierte Informationen zum Ziel
an.
! Ort speichern:
Speichert die angezeigte Position als
Ihren Lieblingsort. Der gespeicherte Ort
kann später ganz einfach aufgerufen
werden.
! Sonderziele in Cursornähe:
Sucht nach POIs in der Umgebung der
angezeigten Position. Berühren Sie den
POI, um den “Punkt auf der Karte”-
Bildschirm anzuzeigen. Stellen Sie den
POI ebenfalls als Fahrtziel (oder Etap-
penziel) ein.
De
47
Kapitel
05
Suchen nach einem Fahrtziel
Suchen nach einem Fahrtziel