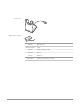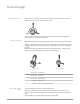Manual
Table Of Contents

Your Bluetooth USB adapter comes pre-paired to your headset.
1
I
nsert the Bluetooth USB adapter into your laptop or PC.
2
Pairing is successful when you hear “pairing successful” and the USB adapter LED is solid blue.
3
OPTIONAL: Headset call control Some softphones require the installation of Plantronics Hub for
Windows and Mac (plantronics.com/software) to enable headset control (answer/end and mute)
functionality.
NOTE Plantronics Hub software also allows you to customize your headset's behavior through
advanced settings and options.
Your high-fidelity Bluetooth USB adapter comes ready to take calls. If you want to listen to music,
you will need to configure your Bluetooth USB adapter.
Windows
1
To configure your Bluetooth USB adapter to play music, go to Start menu > Control Panel > Sound
> Playback tab. Select Plantronics BT600, set it as the Default Device and click OK.
2
To pause music when you place or receive calls, go to Start menu > Control Panel > Sound >
Communications tab and select the desired parameter.
Mac
3
To configure the Bluetooth USB adapter, go to Apple menu > System Preferences > Sound. On
both the Input and Output tabs, select Plantronics BT600.
1
To put your headset in pair mode, press and hold the power button towards the Bluetooth icon
until you hear "pairing" and the headset LEDs flash red and blue.
2
A
ctivate Bluetooth on your phone and set it to search for new devices.
• iPhone Settings > Bluetooth > On*
• Android Settings > Bluetooth: On > Scan for devices*
NOTE *Menus may vary by device.
3
Select “PLT_Focus.”
If necessary, enter four zeros (0000) for the passcode or accept the connection.
Connect and pair
Connect to PC
Configure USB adapter
Pair to mobile device
5