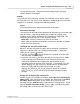User Manual
Button Configuration Window Overview 17
All rights are reserved.
File Name Prefix
will appear on the screen when you try to scan
documents by the
PDF
button of
Mac
Action's Execute Menu. In the page
of
Confirm File Name Prefix
, you are able to modify and confirm the
saving folder as well as the file name prefix.
Launch designated application after saving file
·
Tick this check box
and you can click the
Add
button to add the
application. The designated application will be launched after the
scanned files are saved. For example, if you add an image-editing
application, it will appear after scanning. And you can open the scanned
files saved in the destination folder. Then, the scanning results will be
viewed and processed in the application.
·
Clear this check box
, the application won't be launched after saving
files.
Up to 10 programs can be added to Application's drop-down menu.
·
Clicking
opens the "
Add/Modify Linked Application
" window
where you may add frequently-used programs to the Application menu.
·
Clicking
opens the "
Add/Modify Linked Application
" window
where you modify the name, memo and command line for the current
application.
·
Clicking
to delete the current application link from the
Application menu.
You are recommended to check existing files in the saving folder
before configuring the file name format here, and make sure there are no
existing files having the same file name and file extension combination.
2.3.2
File Format Configuration dialog box (for PDF Button Configurations)
Within the Button Configuration window click the
PDF
icon on the left pane and
then click
in the right pane, which opens this dialog box.
The items and parameters available in the window are explained as follows:
Keep the same image quality level for all modes
Ticking this check box will unify the quality level for all scan modes, thus saving
you the trouble of adjusting the quality level individually. If you prefer to
manually adjust the image quality level for different modes, leave this check box