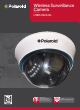Security Camera User Manual
10 11
IP100 Manual
4 Viewing the IP camera on a LAN
4.1 Connecting via a LAN
4.2 Searching for and setting the device IP address
Before searching for your IP camera via the IP Camera Tool function:
1. Make sure the IP camera’s network cable is plugged in and that there is a
good connection with the network.
2. The router should have DHCP (Dynamic Host Conguration Protocol)
enabled because the IP camera’s factory setting is to automatically obtain
an IP address from the DHCP Server.
3. Turn on the IP camera and wait 20 seconds for it to boot up.
• Search IP camera
When you run the Search function in the IP Camera Tool, you will obtain a list
of the devices connected to the network. You will see your IP camera listed,
including the IP address, the port, and the camera name. If you are connected
via Wi-Fi, you will see the Wi-Fi IP address. See the below picture for an
example.
Note: The IP Camera Tool function can only be used to search for a camera
device’s IP address and port on a LAN. The tool cannot perform a search for a
device’s IP address and port on a WAN.
When searching or attempting to access your IP camera via the IP Camera Tool
function, you will receive one of three responses:
1. If the software has not found an appropriate IP camera server on your
LAN, you will see a message that indicates “No IP server found” and the
program will be automatically shut down;
2. If the software detected one or more cameras on your network, the IP
address of each camera will be listed on your computer screen. If you are
installing your rst camera, it will be the only one listed;
3. If the IP cameras installed on your LAN do not share the same subnet
with the monitoring PC, you will see a message that indicates “Subnet
does not match. Double-click to change.” Select the prompt and then
use the right-click function on your mouse to select and set the static IP
address of the camera to the same subnet as your PC on the LAN.
IP Camera Tool Options
To quickly access the six functions available with your IP camera, highlight
your IP camera on the list of devices, right-click on your mouse, and a box
will open that lists the options. They are as follows: Basic Properties, Network
Conguration, Upgrade Firmware, Refresh Camera List, Flush Arp Buffer, and
About IP Camera Tool (see Picture 12).
• Basic Properties – When you click on Basic Properties you will nd three
options: 1) Device ID, 2) System Firmware Version, 3) Web UI Version.