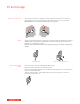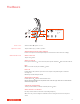Poly Voyager 4210 USB-A- User Guide
Table Of Contents
- Contents
- Overview
- Connect and pair
- Fit and charge
- Load software
- The Basics
- More Features
- Update firmware
- Troubleshooting
- Support
To answer a second call from the other device, first tap the Call button to end the current call
and tap the Call button again to answer the new call. If you choose to not answer the second call,
it will go to voicemail.
• For Microsoft Teams, tap the headset's Call
button to interact (application required).
• For Skype for Business, press and hold the headset's Call button for 2 seconds to interact
(application required).
• Set your target phone by going to Plantronics Hub for Windows/Mac > Softphones > Software
Settings > Target Softphone
Tap the Call
button.
Double-tap the Call
button to skip to the next track or triple-tap the Call button to play the
previous track.
NOTE Functionality varies by application. May not function with web-based apps.
Double-tap and hold the Call button to fast-forward. Triple-tap and hold the Call button to
rewind.
NOTE Functionality varies by application. May not function with web-based apps.
Siri, Google Assistant
™
, Cortana Press and hold the Call button for 2 seconds to activate your
phone's default voice assistant. Wait for the phone prompt to activate voice dialing, search, and
other smartphone voice controls.
With Alexa enabled on your headset, you can ask for directions, call friends, access Alexa Skills and
more.
NOTE Amazon Alexa isn't available in all languages and countries.
1 Enable Alexa
A Pair the headset to your mobile device
B Update your Plantronics Hub mobile app (software) if necessary
C Launch Plantronics Hub app and ensure that your headset (firmware) is up-to-date
D From Plantronics Hub main menu, choose Apps > Amazon Alexa > Enable
E Launch the Amazon Alexa app and follow the instructions to set up your headset
2 Use Alexa
A To use Alexa, tap the Mute button (when not on a call) and ask a question. You hear a tone
when Alexa is activated.
Interact with Microsoft
softphone
Play or pause audio
Track selection
Fast forward/rewind
Voice assistant
Enable and use Amazon
Alexa (smartphone
feature)
11