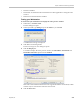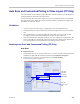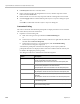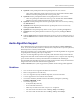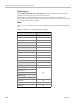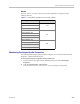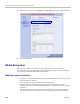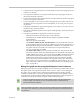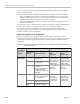User's Manual
Polycom® RealPresence Collaboration Server 800s Administrator’s Guide
3-24 Polycom, Inc.
3 If Auto Layout check box is selected, clear it.
4 In the video layout cell to be designated for Auto Scan, click the drop-down menu
button and select Auto Scan.
5 Select from the Auto Scan Interval(s) drop-down list the scanning interval in seconds.
6 Click the Apply button to confirm and keep the Conference Properties dialog box open.
-or-
Click OK to confirm and close the Conference Properties dialog box.
Customized Polling
The order in which the Auto Scanned participants are displayed in the Auto Scan enabled
cell of the video layout can be customized.
1 Open the Customized Polling tab:
a If the Video Settings tab is open click the Customized Polling tab.
or
b In the Conference list pane, double-click the conference or right-click the conference
and then click Conference Properties.
c In the Conference Properties - General dialog box, click Customized Polling.
The Customized Polling tab is displayed.
All conference participants are listed in the left pane (All Participants) while the
participants that are to be displayed in the Auto Scan enabled cell of the video layout
are listed in the right pane (Scanning Order).
The dialog box buttons are summarized in the following table:
Button Description
Add Select a participant and click this button to Add a the participant to
the list of participants to be Auto Scanned.
The participants name is removed from the All Participants pane.
Delete Select a participant and click this button to Delete the participant
from the list of participants to be Auto Scanned.
The participants name is moved back to the All Participants pane.
Add All Add all participants to the list of participants to be Auto Scanned.
All participants’ names are removed from the All Participants pane.
Delete All Delete all participant from the list of participants to be Auto
Scanned.
All participants’ names are moved back to the All Participants pane.
Up Select a participant and click this button to move the participant Up
in the Scanning Order.
Down Select a participant and click this button to move the participant
Down in the Scanning Order.