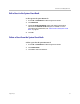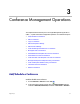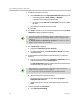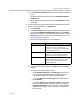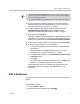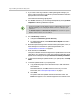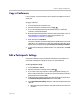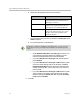User manual
Conference Management Operations
Polycom, Inc. 25
Copy a Conference
Future, ongoing, or past conferences can be copied as a template for a future
conference.
To copy a conference
1 Go to the appropriate conference view.
2 Select the conference of interest and click Copy .
3 If you used a template other than the default when you created the
conference, reselect the template.
4 Make the required changes to the conference date, participants, rooms, or
other settings. For information on performing these tasks, see
“Add/Schedule a Conference” on page 19.
5 When finished, click Schedule.
The system verifies that it has a bridge with the capabilities and resources
required for your conference. If it does, the conference notification email
appears with a message indicating Conference Successfully Scheduled.
6 To exit without sending an updated email to your participants, click Skip
Email.
Edit a Participant’s Settings
Participant’s settings for future scheduled conferences may be edited. You
cannot edit a participant’s settings for an active or past conference.
To edit a participant’s settings
1 Go to Conference > Future.
2 Select the conference of interest and click Edit .
3 If you select a recurring conference, a dialog box appears asking if you
want to edit all conferences in the series or just the selected one. Make the
appropriate choice and click Edit.
4 In the conference scheduling page, select the participant of interest from
the Selected Participants and Rooms list and click Edit.
5 In the Edit Participant Settings dialog box, edit the participant settings as
required.
a Select the participant’s endpoint, if the participant has more than one
available.