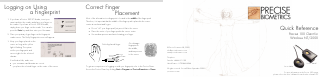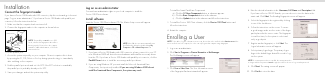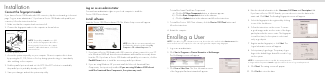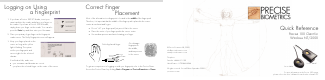Quick Reference Guide
Log on as an administrator
You must have administrator rights on your local computer to install the
Precise 100 Client software.
Install software
Insert the Precise 100 Client software CD. The Master Setup screen will appear.
1. If you have a Precise 100 Reader with USB connector, please connect it to your PC
now. Windows 2000 will detect the new hardware and install the necessary drivers
from the CD. If you have a Precise 100 Reader with parallel port connector, click the
Parallel Driver button to install the necessary parallel port drivers.
2. If you are using Windows NT you must install the Microsoft Smartcard Base
Components, if not previously installed.
If you are using Windows 2000 do not
install the Smartcard Base Components, the system may crash
.
To install the Smart Card Base Components
a) Click the
SC Base Components button, a submenu appears.
b) Click the
Base Components button in the submenu.
c) Click the
Update button in the submenu and follow the instructions
3. To install the Precise 100 Client software, click the Precise 100 Client button and
follow the instructions.
4. Restart the computer.
NOTE: To be able to log into a domain server account, the user has to be enrolled on the domain server. If the
user is enrolled on a local computer, he or she can only log into that computer using a fingerprint.
1. Log on as an administrator.
2. Click Start > Programs > Precise Biometrics > BioManager.
The BioManager screen will appear.
3. Click
User > New User. The User Information screen
of the Fingerprint Enrolment wizard will appear.
4. Enter the desired information in the
Username, Full Name and Description field.
If you have a Precise 100 SC Reader, you can choose to store the data on the
smart card. Click
Next. The Reading Fingerprints screen will appear.
5. Select the fingerprint to be registered by clicking
in one of the checkboxes.
6. Follow the instructions on the screen. To ensure
a good image, make sure the centre of the finger
pad is placed in the sensor centre. The fingerprint
is read four times, for the system to select and
verify a good print.
7. Register another fingerprint, or click
Next. The
Logon Information screen will appear.
8. Select primary logon finger. The primary logon
finger is the default finger that will be used to log
into the system.
NOTE: If a current password user is enrolled, the current password is
no longer valid. A new password must be typed, in order for the user to log on with a password.
9. Click Next. The saving screen will appear.
Click Finish to store the data.
Connect the fingerprint reader
If you have a Precise 100 Reader with USB connector, skip this sectionand go to the next
page “Log on as an administrator”. If you have a Precise 100 Reader with parallel port
connector, follow the instructions below.
1. Make sure that the computer has been turned off.
2. Connect the fingerprint reader to the computer as shown below.
To set the parallel port:
1. Access the system setup utility on your computer. On most computers this is done
by pressing the F1, F10, Delete or Esc key during system booting, i.e. immediately
after switching on the computer.
2. Find the parallel port mode and set it for ECP. If the ECP selection is unavailable,
the parallel port is probably already set for ECP.
3. Save your changes and exit the system setup utility.
Installation
Enrolling a User
parallel port connector
pass-through
PS/2 connector
keyboard
PS/2 connector
NOTE: The parallel port must be set to ECP
mode, otherwise the fingerprint reader will not
function properly. Please refer to the computer
manual for additional information, or follow the
instructions below.
NOTE: If the CD does not start automatically, start
the CD from the desktop by double-clicking My
Computer > CD > MasterSetup.exe icon.
10.