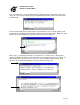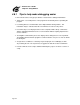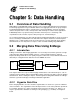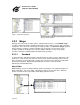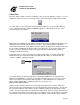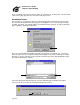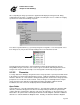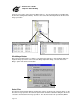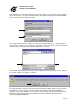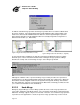User`s guide
E-Prime User’s Guide
Chapter 5: Data Handling
Page 167
Select Files
Once the data files within a folder are displayed, select the specific data files to merge. To select
all data files that have never been merged, click the Select Unmerged tool button in the toolbar.
To select all files, use the Select All command from the Edit menu. The Select All command
selects all E-Prime data files (EDAT and EMRG) regardless of their merge status (i.e., never
merged or previously merged).
While all files are highlighted, individual files may be deselected by holding down the Ctrl key and
clicking the name of the file with the left mouse button. Files in the list may be individually
selected by clicking the file name with the left mouse button. A group of non-contiguous files may
be selected by holding down the Ctrl key while selecting the files. A consecutive range of files
may be selected by clicking the first file in the range and, while holding down the Shift key,
clicking the last file in the range.
The display of files in the File List view may be limited using a filter. To display only E-Prime
EDAT files in the list, click the Filter button to display the Filter dialog. In the drop-down list,
select the “*.EDAT” option and click OK.
In a similar manner, the list may be filtered for only E-Prime EMRG files, or for both E-Prime
EDAT files and EMRG files. The Filter on File Name dialog permits the user to enter a custom
filter as well. Filters may contain the wildcard symbol “*,” and multiple filters are supported.
When entering multiple filters, separate the filters by a semi-colon (e.g.,
MyExp*.EDAT;MyExp*.EMRG).
During a merge operation, data files are merged into the target file in the order in which they
appear in the list. By default, data files are listed in alphabetical order by file name. The list may
be resorted according to values within a specific column by clicking on the appropriate column
header. The first click arranges the column in ascending order. Clicks, thereafter, alternately sort
the column in descending or ascending order. For example, to make sure the data is merged into
the target file in subject order, click the header for the Subject column until the subject numbers