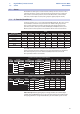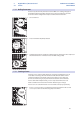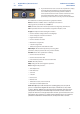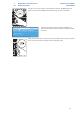Manual
71
5 Digital Effects | Master Control
5.3 Scenes
StudioLive™ AI-series Mixers
Owner’s Manual
It is important to note that the recall groups have no effect on what
parameters are stored with a scene. All storable parameters are saved
with a scene regardless of what recall groups are enabled.
Note: The following StudioLive global parameters are not recallable:
• Input Trim controls
• Output Trim controls
• Subgroup Delay settings
• LCD Contrast
• LCD Brightness
• Link ID
• Sample Rate
5.3.5 Fader Locate
If you enable fader positions as a part of your scene recall, the StudioLive
will automatically put the meters in Fader Locate mode after you press
the Recall button. The Fader Locate button will illuminate, and the meter
section of the Fat Channel will display the recalled fader position.
Move the faders up or down until only one LED is illuminated in each
meter to recall the stored position. The subgroup and main meters at
the top right of the StudioLive will display the recalled positions for
their respective faders.
Power User Tip: While in Fader Locate mode, the faders on your StudioLive
will not be active until their current position matches their stored fader
position. Once the stored position has been recalled on each fader, it will
resume level control.
5.3.6 Quick Scenes (StudioLive 32.4.2AI only)
The Quick Scene buttons in the Fat Channel allow you to create a scene
without storing it to permanent memory and giving it a name. This is
especially useful when mixing multiple bands that you might not ever
mix again. You can also use this to have important stored scenes at your
fingertips, which is great, for example, when mixing for live theater.
Power User Tip: While the 24.4.2AI and 16.4.2AI do not have these controls available
on their surfaces, this feature is available from within VSL-AI. See “VSL-AI: Overview
Tab” in the StudioLive AI Software Library Reference Manual for more details.
1
10
40
U
10
5
5
10
20
30
40
50
60
dB
U
1
10
40
U
10
5
5
10
20
30
40
50
60
dB
U
1
10
40
U
10
5
5
10
20
30
40
50
60
dB
U