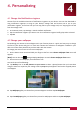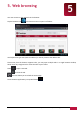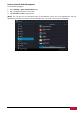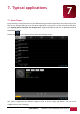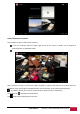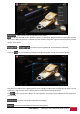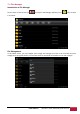User's Manual
USER MANUAL | MultiPad 7.0 HD |PMP3970B_DUO Tablet PC
22
4.3 Personalize your Home screen with folders
Use folders to group related applications and other shortcuts to keep your Home screen tidy and
organized.
4.3.1. Adding folders on your Home screen
Touch and hold the application shortcut and drag it onto another shortcut to create a folder for the
applications you want to file together, and then release your finger to finish creating a folder. You can
drag any other application shortcut into the new folder.
To rename a folder:
1. Tap the folder to open it.
2. Tap Unnamed Folder to prompt the keyboard.
3. Enter a new folder name and then tap Enter key.
4.3.2. Removing folders from Your Home screen
Tap the folder you want to remove to open it. One by one touch and hold application shortcut inside
folder and drag it out of the folder. When only one application shortcut will stay inside the folder, folder
will be automatically deleted.
[Note]: During operations with folders your application shortcuts are not removed.
4.4 Rearrange widgets and shortcuts on your Home screen
Rearrange widgets and shortcuts on your Home screen to get space for adding more items to the Home
screen.
4.4.1. Moving a widget or shortcut
1. Gently tap and hold the widget or shortcut you want to move.
You’ll see a blue edging around the widget or shortcut. Don’t release your finger.
2. Drag the widget or shortcut to a new location on the screen.
Pause at the left or right edge of the screen to drag the widget or shortcut onto another Home
screen panel.
3. When the widget or shortcut is where you want it, release your finger.
If you’ve released your finger but a message shows that there’s no space to place the widget or
shortcut, drag it right or left again to another Home screen panel.
4.4.2. Removing shortcuts
To remove a shortcut, touch and hold the shortcut until the icon “X Remove” or “X” appears at the top of
the screen, drag the shortcut onto it so the shortcut you want to remove has become red and release
your finger.