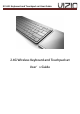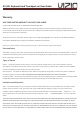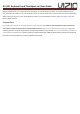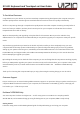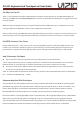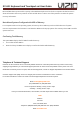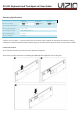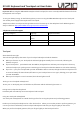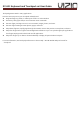User's Manual
XV AIO Keyboard and Touchpad set User Guide
Important: Before using the VIZIO Wireless Keyboard and Touchpad, be sure to correctly install the batteries for both
the Keyboard and Touchpad.
To save your battery energy, do the following when you are not using the VIZIO Wireless Keyboard and Touchpad:
Turn off the power supply on the Keyboard and Touchpad.
Telephone numbers are subject to change without notice. The most up-to-date telephone list for VIZIO Support is
always available at: http://www.VIZIO.com/support/?tab=b#downloads
Telephone technical support
Country or Region Language Telephone Number
Canada English,
French
Mexico Spanish
United States English
Touchpad
About the Indicator Light
The indicator light displays the status of your Touchpad and Keyboard and the batteries.
z When you first turn on your Touchpad, the indicator light glows steadily for 2 to 3 seconds, indicating the
batteries are good.
z If your Touchpad isn’t paired with a ALL-IN-ONE PC, the light blinks to indicate your Touchpad is in discovery
mode and ready to pair (pairing means connecting your Touchpad and ALL-IN-ONE PC to each other wirelessly).
z If you don’t pair your Touchpad with your ALL-IN-ONE PC within 3 minutes, the light and the Touchpad turn off
to conserve battery life. Press the On/off button on your Touchpad to turn it on again, allowing you to pair it with
your ALL-IN-ONE PC.
z When your Touchpad is on and connected, the indicator light turns off.
Turning on Your Touchpad and Keyboard
To turn your on Touchpad, press and hold the on/off button until the indicator light comes on.
Pairing Your Touchpad and Keyboard
Put battery will automatically connect to Keyboard and Touchpad.
Using Your Touchpad and Keyboard
Your Touchpad and Keyboard has a Multi-Tracking surface for moving the pointer and performing gestures.
Position your Touchpad and Keyboard on a firm level surface. When you move the pointer or perform gestures, you
can rest your hand comfortably on the Touchpad and Keyboard and slide your fingers lightly on the surface.
When you perform Touchpad gestures, slide your fingers lightly on the Touchpad surface.