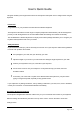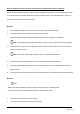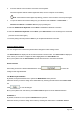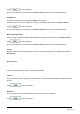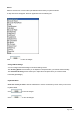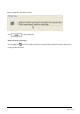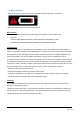User's Manual
Page
3
of
10
3. Press the wireless connect buttons on the back of the keyboard.
When the keyboard wireless indicator lights blink white, turn the computer on immediately.
Note: If the wireless indicator lights stop blinking, press the connect buttons on the keyboard again.
4. To open the Devices and Printers dialog box, go to Windows and click Start → Control Panel →
Hardware and Sound. Press Add a device to pop-up a dialog box.
5. Select the HP Bluetooth Keyboard and click Next to establish the Bluetooth connection.
6. Select the HP Wireless keyboard and click Next. (Press Add a device icon if the dialog box is closed and
press the connect button again.)
7. Enter the pairing code and press the Enter key to complete the Bluetooth connection.
Changing Button Settings
You can configure each of the five keyboard buttons through the button settings screen.
The 'Select Button' list displays the list of buttons and their current function. The 'Select Task' list displays a
list of actions you can take to configure the button highlighted in the 'Select Button' list.
Move your keyboard over the 'Select Button' list and click each item to view more information.
Restore Defaults
Each setting screen has a Restore Defaults button. Click to restore all
settings to their original defaults.
The Middle Keyboard Button
By default, the keyboard wheel is set to operate as Middle Button when pressed.
Select the function you wish to assign to the middle button by checking the radio buttons in the Select Task
list.
Click to save all changes.
Move your keyboard over and click any of the Select Task list options for more detailed information.
Side Button 1
By default, the button is set to operate as Backward when pressed.
Select the function you wish to assign to the button by checking the radio buttons in the Select Task list.