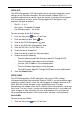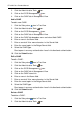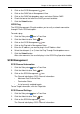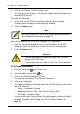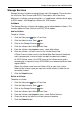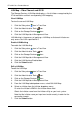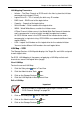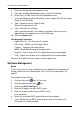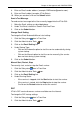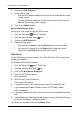VTRAK M-CLASS Product Manual
Chapter 4: Management with WebPAM PROe
101
8. Enter an Email sender address (example: RAIDmaster@promise.com).
9. Enter an Email subject (example: VTrak Status).
10. When you are done, click on the Submit button.
Send a Test Message
To send one test message to the User currently logged into the VTrak GUI:
1. Make the Email settings as described above.
2. Under Test Email, check the “Send A Test Email” box.
3. Click on the Submit button.
Change Email Setting
To change the Email Automatic/Manual start setting:
1. Click the Subsystem icon in Tree View.
2. Click the Administrative Tools icon.
3. Click on the Email Setting link.
4. Under Startup Type:
• Click on the Automatic option to start the service automatically during
system startup.
• Click on the Manual option to start the service manually (the service
does not start during system startup).
5. Click on the Submit button.
Manual Start, Restart, Stop
To manually start, restart or stop the Email service:
1. Click the Subsystem icon in Tree View.
2. Click the Administrative Tools icon.
3. Click on the Email Setting link.
4. Under Running Status:
• If the service is stopped, click the Start button to start the service.
• If the service is started, click the Stop button to stop the service.
Or click on the Restart button to restart the service.
SLP
VTrak’s SLP service discovers services available over the Internet.
To change the SLP startup settings:
1. Click the Subsystem icon in Tree View.
2. Click the Administrative Tools icon.