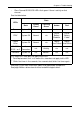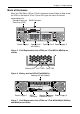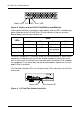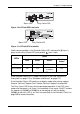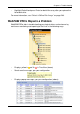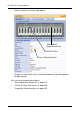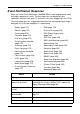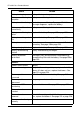VTRAK M-CLASS Product Manual
VTrak M-Class Product Manual
268
CLU Reports a Problem
The CLU reports information passively—you must determine which functions to
check based on the sound of the VTrak’s audible alarm (see page 261) and any
amber or red LEDs (see page 262).
In this example, let us check disk array status.
1. Open the CLU.
2. Highlight Disk Array Management and press Enter.
3. Observe the status of your disk arrays.
DaId Alias OpStatus CfgCapacity FreeCapacity MaxContiguousCap
-------------------------------------------------------------------------------------------
0 DA0 OK 75.44GB 66.06GB 66.06GB
1 DA1 Degraded 189.06GB 179.68GB 179.68GB
2 DA2 OK 73.57GB 64.20GB 64.20GB
At this point, you can highlight the Degraded array and press Enter to see more
information. See below.
Disk Array ID : 1 Physical Capacity : 189.06GB
OperationalStatus : Degraded MaxContiguousCapacity : 11.18GB
FreeCapacity : 179.68 GB ConfigurableCapacity : 179.68GB
SupportedRAIDLevels: 0 5 10 1E
Disk Array Alias : DA1
MediaPatrol : Enabled
PDM : Enabled
Transport
Rebuild
Predictive Data Migration
Transition
Dedicated Spare Drives in the Array
Physical Drives in the Array
Logical Drives in the Array
[Locate Disk Array]
Save Settings [CTRL-A]
Restore Settings [CTRL-R]
Return to Previous Menu
From this screen:
• Highlight Physical Drives in the Array and press Enter to identify the failed
disk drive