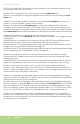User manual
ENGLISH 23
Frequently Asked Questions
TIP: For our complete list of frequently asked questions, plus the latest updates to the
User Manual, visit www.cricut.com.
Q: Do I have to hold down the Shift key to use it?
A: No. Just press it once and it will be backlit in green, indicating it is in use.
Q: Are the Creative Feature keys the same for each cartridge?
A: Only the Shadow feature is found on most sets. The other ve Creative Features are
handpicked by the artist and will vary.
Q: How long will the blade last?
A: Anywhere from 500 to 1500 single cuts, depending on what kind of materials you
are cutting. Replacement blades are inexpensive and easy to change. Refer to the
“Replacing the Cutting Blade” section on page 21 in this manual.
Q: How long will a cutting mat last?
A: Each mat will last anywhere from 25–40 full mat cuts, depending on the size of cuts
and what kind of materials you are cutting. We recommend that you use several mats,
rotating them often. This will extend the overall life of each mat.
Q: Can I use a smaller paper size than the size of the cutting mat?
A: Absolutely! Just align a corner of the smaller paper with the bottom left corner of
the mat, even in the Portrait mode. Once the mat is loaded, use the Blade Navigation
Buttons to move the cutting blade down to the upper right corner of the new paper.
Then press the Set Paper Size key on the keypad overlay to let the machine know
where to start cutting on the new size of paper.
Q: Do I have to nish cutting a full page before unloading the cutting mat?
A: No. You can unload the paper and remove just the pieces you need. You can then
reload the paper at a later time and navigate the cutting blade to any open area to
resume cutting. If you immediately use the same paper for a new cut, press the Load
Last key instead of the Load Paper key. The Load Last key will automatically return the
cutting blade to the place where it stopped cutting.
Q: How does the Paper Saver mode work?
A: The Paper Saver mode will “pack in” any selected cuts to optimize the space
needed. See page 13 of this manual.
Q: What does Real Dial Size do?
A: By default, your Cricut Expression™ machine will cut characters in proportion to
each other. However, if you want to “break” this proportion and get any character to
cut at the literal dial size, press the Real Dial Size key. For instance, with the Size Dial set
at 2”, a lowercase a will actually cut out approximately 1” (2.54 cm) to t proportion-
ately with any other cut letter. With Real Dial Size selected, that same a would cut at a
full 2” (5.08 cm).
Q: How is the cut of a character measured?
A: Each character cut is measured from the lowest possible point to the highest pos-
sible point.
22 ENGLISH