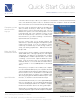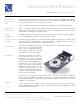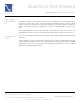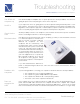Int'l.Owner's Reference Manual GCHA Headphone Amplifier
4826 Sterling Drive, Boulder, CO 80301
PH: 720.406.8946 service@psaudio.com www.psaudio.com
Troubleshooting 7
®
Troubleshooting
©2005 PS Audio International Inc. All rights reserved.
Owner’s Reference GCHA Headphone Amplifi er
or you need to manually install the new hardware. To manually install the hardware on a Windows
XP or Windows 2000 operating system, right click My Computer -> Choose Properties -> Choose
Hardware -> Choose Device Manager -> Choose Universal Serial Bus Controllers (USB) -> Choose
USB Composite Device -> Right Click on the device -> Choose Install or, if it is already installed,
choose Update Driver. Make sure the GCHA has power.
If the device is properly installed yet no sound is coming through
the GCHA, you may have to tell the computer to make the GCHA
the default USB device. The GCHA is known to the computer as
USB Speakers. Go to Start -> Settings -> Control Panel. Open the
Windows Control panel. Or, from the My Computer Icon, double
click and open the Control Panel.
From the Control Panel, choose Sounds, Speech and Audio
Devices -> Choose Sounds and Audio Devices -> Choose Audio
-> Choose USB Speakers as the default device.
If your computer is running an older version of the Window’s
operating system, the GCHA may not be compatible with the unit.
The GCHA should work on any computer operating system that
supports USB devices. However, it was designed specifi cally to work with later versions of Windows
such as Windows 2000 and Windows XP. Macintosh computers have been USB compliant for many
years and should not pose a problem connecting the GCHA.
If the GCHA is properly connected to the computer and being recognized by the computer, yet no
sound comes out when you play a disc in the computer’s disc drive, check to make sure the volume
control on the computer is turned up to 100%. To check, Go to Start -> Settings -> Control Panel.
Open the Windows Control panel.
From the Control Panel, choose Sounds, Speech and Audio Devices. Open this dialog box and adjust
the system volume all the way up. If you do not adjust the system volume up, the GCHA may not have
enough volume to satisfy your listening requirements.
If the GCHA will not select and play the analog audio inputs, check to make sure the USB music is
no longer playing. The GCHA will default to the USB connection if both the analog inputs and the
USB inputs are connected and playing. To test, remove the USB input and the GCHA should switch
automatically to the analog audio inputs. If it does not, leave the USB cable unplugged and remove
power to the GCHA. Wait a few minutes and then restore power to the GCHA, thus resetting the
GCHA’s internal microprocessor. This should remedy the problem.
If you are using a preamplifi er to feed the GCHA, the preamplifi er’s volume must be at a medium level,
similar to the level you would play your system loudly. If the preamp’s volume is too low, the GCHA will
not receive enough signal to work with.
Check the
volume in the
computer
If the analog
inputs do not
play
Make the GCHA
the default device
Older operating
systems
Check the
preamp volume