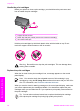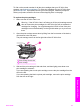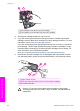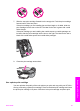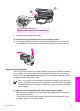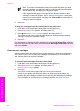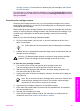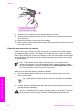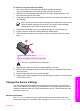User guide
Note If you have colored paper loaded in the paper tray when you align
the print cartridges, the alignment will fail. Load unused plain white paper
into the paper tray, and then try the alignment again.
If the alignment fails again, you might have a defective sensor or print
cartridge. Contact HP Support. Go to: www.hp.com/support. If prompted,
choose your country/region, and then click Contact HP for information on
calling for technical support.
2. Press OK.
To align the cartridges from the control panel at any other time
1. Load letter or A4 unused plain white paper into the paper tray.
2. Press Setup until Tools appears, and then press OK.
3.
Press
until Align Print Cartridge appears, and then press OK.
The HP All-in-One prints a print cartridge alignment sheet and aligns the print
cartridges. Recycle or discard the page.
4. Press OK.
For information on aligning the print cartridges by using the HP Image Zone software
that came with your HP All-in-One, see the onscreen HP Image Zone Help that came
with your software.
Clean the print cartridges
Use this feature when the self-test report shows streaking or white lines through any
of the lines of color. Do not clean print cartridges unnecessarily, as this wastes ink
and shortens the life of the print cartridges.
To clean the print cartridges from the control panel
1. Load letter or A4 unused plain white paper into the paper tray.
2. Press Setup until Tools appears, and then press OK.
Clean Print Cartridge appears.
3. Press OK.
The HP All-in-One prints a page that you can recycle or discard.
If copy or print quality still seem poor after you clean the print cartridges, try
cleaning the print cartridge contacts before replacing the affected print cartridge.
For information on cleaning the print cartridge contacts, see Clean the print
Chapter 12
84 HP PSC 1600 All-in-One series
Maintain your HP All-in-One