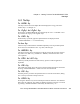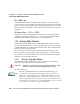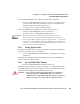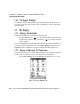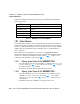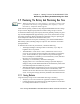User Guide
Table Of Contents
- WORKABOUT PRO Hand-Held Computer With Windows Mobile 2003 SE
- Program License Agreements
- Approvals And Safety Summary
- Introduction 1
- Basic Checkout 2
- Getting To Know The WORKABOUT PRO 3
- 3.1 Features Of The WORKABOUT PRO C
- 3.2 Features of the WORKABOUT PRO S
- 3.3 The Batteries
- 3.4 Switching The Hand-Held On And Off
- 3.5 The WORKABOUT PRO C Keyboard
- 3.6 The WORKABOUT PRO S Keyboard
- 3.7 The Display
- 3.8 Indicators
- 3.9 Monitoring The Battery And Maximizing Run Time
- 3.10 Uploading Data In A Docking Station
- 3.11 Bluetooth Radio
- 3.12 The SD/MMC Card-Adding Memory
- 3.13 General Maintenance
- Working With Windows Mobile 2003 SE 4
- 4.1 Navigating In Windows Mobile 2003 SE And Applications
- 4.2 Windows Mobile 2003 Desktop-Today Screen
- 4.3 Start Menu
- 4.4 New Menu
- 4.5 Managing Files And Folders
- 4.6 Using Menus
- 4.7 The Taskbar
- 4.8 Programs-Using Applications
- 4.9 Settings
- 4.10 Help
- 4.11 Entering Text
- Connecting To A LAN With 802.11b 5
- Settings 6
- 6.1 Personal Settings
- 6.2 Buttons Icon
- 6.3 Input
- 6.4 Menus
- 6.5 Owner Information
- 6.6 Password
- 6.7 Sound & Notifications
- 6.8 Today Screen
- 6.9 System Settings
- 6.10 About
- 6.11 About Device
- 6.12 Backlight
- 6.13 Certificates
- 6.14 Clock & Alarms
- 6.15 Memory
- 6.16 Power Icon
- 6.17 Regional Settings
- 6.18 Remove Programs
- 6.19 Screen Icon
- 6.20 Scanner Settings
- 6.20.1 Decoded (Internal) Scanners
- 6.20.1.1 Options - Decoded (Internal) Scanner
- 6.20.1.2 Data Options - Decoded (Internal) Scanner
- 6.20.1.3 Code 39
- 6.20.1.4 Code 128
- 6.20.1.5 EAN 13
- 6.20.1.6 EAN 8
- 6.20.1.7 UPC A
- 6.20.1.8 UPC E
- 6.20.1.9 UPC/EAN Shared Settings
- 6.20.1.10 Codabar
- 6.20.1.11 Code 93
- 6.20.1.12 Interleaved 2 of 5
- 6.20.1.13 MSI Plessey
- 6.20.1.14 Discrete 2 of 5
- 6.20.1.15 2D PDF-417 (not supported)
- 6.20.1.16 2D Micro PDF-417 (not supported)
- 6.20.1.17 2D RSS Code (not supported)
- 6.20.1.18 Composite (not supported)
- 6.20.2 Decoded (Intermec ISCP)
- 6.20.3 Imager
- 6.20.3.1 Options - Imager
- 6.20.3.2 Code 39 Settings
- 6.20.3.3 Code 128 Settings
- 6.20.3.4 UPC/EAN
- 6.20.3.5 Codabar
- 6.20.3.6 Code 93
- 6.20.3.7 Interleaved 2 of 5
- 6.20.3.8 Postal: Australian
- 6.20.3.9 Postal: Japanese
- 6.20.3.10 Postal: Korean
- 6.20.3.11 Postal: PlaNET
- 6.20.3.12 Postal: PostNET
- 6.20.3.13 Postal: Royal
- 6.20.3.14 2D DataMatrix
- 6.20.3.15 2D Maxicode
- 6.20.3.16 2D PDF-417
- 6.20.3.17 2D Micro PDF-417
- 6.20.3.18 2D QR Code
- 6.20.3.19 2D RSS Code
- 6.20.3.20 Aztec
- 6.20.3.21 Composite
- 6.20.4 Options Tab
- 6.20.5 Translations Tab
- 6.20.1 Decoded (Internal) Scanners
- 6.21 Wireless WAN
- 6.22 Total Recall
- 6.23 Connections
- 6.24 Setting Up A Network Card
- 6.25 Bluetooth Setup
- Programs 7
- 7.1 Games
- 7.2 ActiveSync®
- 7.3 Calculator
- 7.4 Calendar
- 7.5 Contacts
- 7.6 File Explorer
- 7.7 Find
- 7.8 Messaging-The Inbox
- 7.8.1 Folders
- 7.8.2 Synchronizing E-mail With Outlook
- 7.8.3 Changing Synchronization Settings
- 7.8.4 Mail Server Accounts-Creating, Editing & Deleting
- 7.8.5 Downloading Messages From A Remote Server
- 7.8.6 Replying And Forwarding Messages
- 7.8.7 Receiving Attachments
- 7.8.8 Creating And Sending A Message
- 7.8.9 Attaching A File
- 7.8.10 Deleting A Message
- 7.8.11 Storage Options
- 7.9 MSN Messenger
- 7.10 Notes
- 7.11 Pictures
- 7.11.1 Moving Photos To The WORKBOUT PRO
- 7.11.2 Opening A Photo
- 7.11.3 Deleting A Photo
- 7.11.4 Editing A Photo
- 7.11.5 Creating A Slide Show
- 7.11.6 Pocket Excel
- 7.11.7 Workbook Components
- 7.11.8 Moving Between Worksheets
- 7.11.9 Adding, Deleting And Renaming Worksheets
- 7.11.10 Entering Data In A Worksheet
- 7.11.11 Working With Cells, Rows and Columns
- 7.11.12 Creating Formulas
- 7.12 Pocket Word
- 7.13 Tasks
- 7.14 Terminal Services Client
- 7.15 Windows Media
- Expansion Modules 8
- Peripheral Devices & Accessories 9
- 9.1 Carrying Accessories
- 9.2 The Batteries
- 9.3 Chargers And Docking Stations
- 9.4 Desktop Docking Station
- 9.4.1 Charging A Battery Installed In The WORKABOUT PRO
- 9.4.2 Charging A Spare Battery
- 9.4.3 Battery Charge Duration
- 9.4.4 Charger LED Indicators
- 9.4.5 Troubleshooting The Charging Operation Of The Dock
- 9.4.6 Desktop Docking Station Ports
- 9.4.7 Linking A WORKABOUT PRO To A PC
- 9.4.8 Linking A WORKABOUT PRO To An Ethernet Network
- 9.4.9 Troubleshooting The Docking Station Operations
- 9.5 Single Battery Charger-Model #WA3001
- 9.6 Quad Battery Charger-Model #WA3004
- 9.7 Quad Docking Station-Model #WA4004
- 9.8 AC Wall Adaptor And Tether Cable
- 9.9 Cigarette Lighter Adaptor
- 9.10 The Vehicle Cradle
- 9.11 Bluetooth Peripherals
- Specifications 10
- Support Services And Worldwide Offices
- Port Pinouts

Psion Teklogix WORKABOUT PRO With Windows Mobile 2003 SE User Manual 35
Chapter 3: Getting To Know The WORKABOUT PRO
Creating Uppercase Letters
To choose the second letter in the sequence—in this example, the letter b:
• Press the <ALPHA/ORANGE> key twice to lock it ‘on’. A shift-state indi-
cator icon in the taskbar will represent the orange key with a black frame
around it to indicate that this key is locked ‘on’.
• Press numeric key <2> twice to display the letter b.
To choose the third letter in the sequence—in this example, the letter c:
• Press the <ALPHA/ORANGE> key twice to lock it ‘on’.
• Press numeric key <2> three times to display the letter c.
Note: Keep in mind that there is a timeout if you pause for one second
between key presses when selecting the second, third or fourth letters
on a key. For example, suppose you want to type the letter ‘c’–you’d need
to press the <2> key three times. With the <ORANGE> key locked ‘on’, if
you press <2> twice and then pause between key presses for 1 second, the
letter ‘b’ will be selected automatically.
3.6.3.2 Creating Uppercase Letters
To display capital letters, you need to first activate the <CAPS> key. You’ll find this
key in orange print above the <.> (period) key.
• Press <ALPHA/ORANGE> followed by the <.> (period) key to turn on the
<CAPS> key.
All alpha keys are displayed in uppercase until you press <ALPHA/ORANGE> <.>
again to switch the <CAPS> key off.
3.6.3.3 Choosing Multiple Alpha Characters
• Press the <ALPHA/ORANGE> key twice to lock it ‘on’.
Each time you press a numeric key from <2> through <9>, an alpha character will
be displayed on the screen. Remember that you can refer to the taskbar for a visual
indication of which alpha key will be displayed on the screen.
Important: Once you have finished typing alpha characters, remember to
turn off or unlock the <ALPHA/ORANGE> key. Check the
taskbar to make certain that the shift-state indicator icon (refer to
Figure 3.9 on page 32) is replaced by the soft keyboard icon.