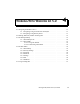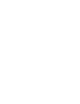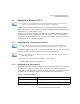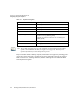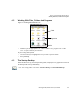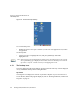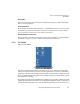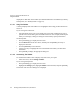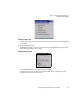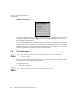PDA User Manual
Chapter 4: Working With Windows CE 5.0
Navigating In Windows CE 5.0
Ikôn Rugged PDA (Windows CE 5.0) User Manual 51
4.1 Navigating In Windows CE 5.0
Graphic user interfaces like Windows CE 5.0 for portable devices and desktop Windows
(2000, XP, etc.) utilize ‘point and click’ navigation. An equivalent keyboard shortcut is also
available for every ‘point and click’ action.
Windows CE 5.0 supports the same ‘point and click’ user interface and keyboard shortcuts
as desktop Windows with one difference—the ‘point and click’ action is accomplished
using a touchscreen rather than a mouse. Actions can be performed using any combination
of keyboard shortcuts or touchscreen tapping.
4.1.1 Navigating Using A Touchscreen And Stylus
Each Ikôn is equipped with a stylus—a pointing tool that looks like a pen—stored in a slot at
the top of the unit. The stylus is used to select objects on the touchscreen.
To choose an icon, open a file, launch an applet, or open a folder:
• Double-tap the stylus on the appropriate icon.
4.1.2 Navigating Using The Keyboard
If your Ikôn touchscreen has been disabled, you can use the keyboard to choose icons, navi-
gate dialog boxes, display the desktop, and so on. If your unit has already been fully
configured and your application is launched at startup, you’ll have little need for keyboard
navigation, but you can refer to Table 4.1 for a description of the navigation keys.
Note: In order to access many of the menus discussed in this chapter, the security level
must be set to ‘Supervisor’ (see “Security Settings” on page 60).
Note: If the touchscreen is not registering your screen taps accurately, the touchscreen
may need recalibration. Refer to “Calibrating The Touchscreen” on page 38.
Note: To prevent damage to the touchscreen, use only the stylus (pen) supplied with your
Ikôn Rugged PDA.
Table 4.1 Keyboard Navigation
Operation Key or Key Combination
Switch between active applications [ALT] [TAB]
Open task manager [ALT] [ESC]