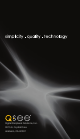User manual
42 43
Live View Window
1
2
3
4
5
# Name Function
1 Live Select Live View mode
2 Playback Switch to Playback mode
3 Share Share this camera with others
4 Revoke Stop sharing this camera with others
5 Rename Rename this camera
PICTURE 6-12
PICTURE 6-13
Even though you can view someone’s shared cameras, you will not be able to see
video recorded on the camera or make any changes to its settings.
Playback/File Search
You can access files recorded on the camera’s SD card by selecting Playback from
above the camera’s video stream and then searching for the desired clip by time.
Please note that downloaded files will be saved as .flv (Flash video format). You
may need to download one of the many free Flash video conversion programs
available. CNET.com is one location to download highly-rated programs safely.
7.
TROUBLESHOOTING & FAQ
Many wireless connection issues are caused by distance. It is impossible to actu-
ally see the communication taking place between two wireless devices. Where
one can simply check a telephone cord to see if there’s a break, with wireless, you
have to rely on the devices themselves to tell you how strong their connection is.
With that in mind, we will address the most common WiFi issues that can affect
any wireless device as well as answering some Frequently Asked Questions (FAQ).
How far can my EasyView camera be from the router?
Each brand of router differs in the strength - and range - of their signal. A router
acts like a two-way radio, sending out and receiving signals. New routers with
better technology will generally perform better than older ones. The EasyView,
for its part also sends and receives signals. On average, the EasyView can com-
municate back and forth with a router up to 20 feet away. This distance can be
affected by walls between it and the router, along with any interference from other
transmitters.
My camera’s status shows up as Uknown or Offline, even though it was working earlier.
This gets back to signal strength - and surprisingly, it’s quite possibly the con-
nection to your mobile device. Assuming that you haven’t moved your camera,
and that it has a good WiFi connection, if you’re using your mobile device in an
area where it doesn’t have a good signal, the eView app may not be able to com-
municate with the camera to confirm that it’s online. This often happens in areas
where you have just enough WiFi signal to keep your device from switching over to
using the cellular signal.
This can also happen when there are multiple WiFi networks available. Your mobile
device is designed to use the strongest signal it has access to. The EasyView is
restricted to using the network you’ve selected for it. The end result is that the
mobile device may “hop” to another network that is closer, but may have a slower
connection. This slowdown may also cause your camera to appear offline.
In both cases, check your mobile device’s Network settings to make sure that
you’re using the correct network. You may also want to check the router that the
camera is using to make sure that it is operating normally.
I just added a camera to my account successfully, but it doesn’t show up in the list.
While this mostly happens when someone uses one device to add a camera and
then uses another mobile device to look at the new camera, a new camera can
ocassionally fail to appear on the list after the “Success” message. Simply close
the app and restart it.