Technical Manual
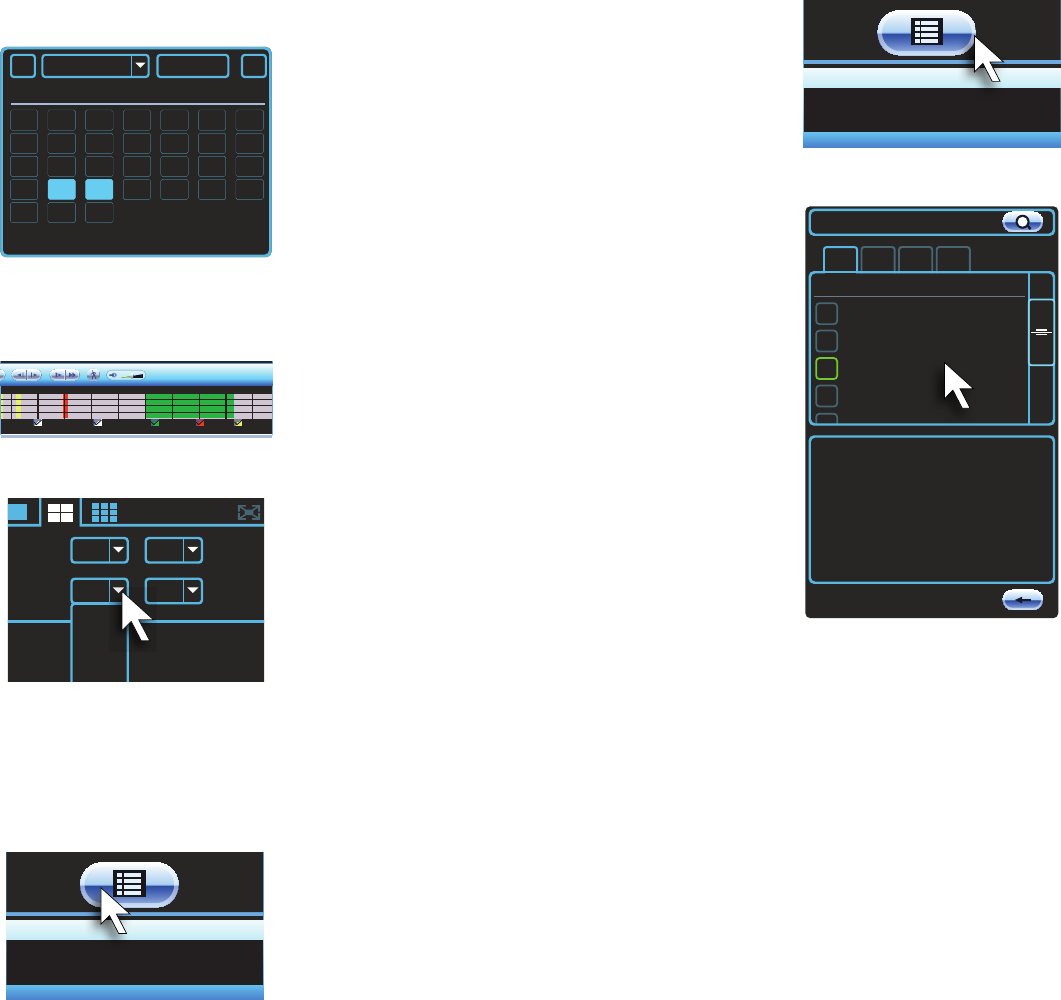
48 49
SEARCH
There are two ways to search for an event - by recording block and by starting time in the
Event List:
Recording Block Search
STEP 1. The calendar in the upper right
of the Video Search window will
show dates containing recorded
video in blue.
STEP 2. Color-coded blocks indicating
recorded video will appear in the
Video Indicator and Progress bar.
STEP 3. Click on a recording block to
begin playing back from that time, or
you can click on the Start button to
commence playback from the first
video recorded that day.
STEP 4. If needed, you can further
refine the search to specific channels
by choosing a single- or multiple-
channel display format and then
selecting the desired channels to
view simultaneously using the pull
down menu.
Additionally, you can check or
uncheck the colored boxes below
the Video Indicator and Progress
bar to choose which types of record
(Motion Detection, Alarm, etc.) you’re
interested in.
STEP 5. Once you have refined your
search parameters, click on the
Search button to refresh your results.
You can then start your video
playback as described in Step 3,
above.
Jan 2012 ><
Su Mo Tu We Th Fr Sa
1 2 3 4 5 6 7
8 9 10 11 12 13 14
15 16 17 18 19 20 21
22 23 24 25 26 27 28
29 30 31
PICTURE 3-27
PICTURE 3-28
PICTURE 3-29
PICTURE 3-30
1
3
2
4
1
2
3
4
From R/W HDDREC
Jan
1
3
2
4
2012 ><
Su Mo Tu We Th Fr Sa
1 2 3 4 5 6 7
8 9 10 11 12 13 14
15 16 17 18 19 20 21
22 23 24 25 26 27 28
29 30 31
24hr
00: 00: 00 - 00: 00: 00
Stop
Sync All Record Normal Alarm
Motion
2423222120191817161514012
111098765432
10
From R/W HDDREC
Jan
1
3
2
4
2012 ><
Su Mo Tu We Th Fr Sa
1 2 3 4 5 6 7
8 9 10 11 12 13 14
15 16 17 18 19 20 21
22 23 24 25 26 27 28
29 30 31
24hr
00: 00: 00
- 00: 00: 00
Stop Sync All Record Normal Alarm Motion
242322212019181716151401211109876543210
PICTURE 3-31
PICTURE 3-32
Event List Search
This search format allows you to easily find
a specific event and play it back on a single
channel. You should select the single-channel
display mode for viewing.
STEP 1. As with Recording Block
Search, use the calendar in the upper
right of the of the Video Search
window to locate dates with video
records.
STEP 2. Click the Event List button to
bring up a list of recorded events.
They will be listed in order of starting
time and will have a one-letter code
after the time to indicate the event
type:
R = Regular recording
A = External alarm triggered recording
M = Motion detection recording
STEP 3. Each channel will have a tab
showing when video events were
recorded by that camera. You can
start playback of an event by double-
clicking on it. The Playback Indicator
(a vertical white bar) will appear in
the Video Indicator and Progress bar
at the corresponding point. You can
adjust the playback using the controls
as normal (see Playback on the
following page).
02:24:05 M
08:19:52 M
10:01:02 R
10:06:56 A
13:04:46 M
1 2 3 4
Start Time Type
00 : 00 : 00
Start Time
02-24-12 10:01:02
End Time
02-24-12 10:02:14
Size(KB) 1701
From R/W HDDREC
Jan
1
3
2
4
2012 ><
Su Mo Tu We Th Fr Sa
1 2 3 4 5 6 7
8 9 10 11 12 13 14
15 16 17 18 19 20 21
22 23 24 25 26 27 28
29 30 31
24hr
00: 00: 00 - 00: 00: 00
Stop Sync All Record Normal Alarm Motion
242322212019181716151401211109876543210
The File Information window below the file list shows details about that particular
clip.
STEP 4. You can refine your search by entering a more exact time above the list and then
clicking the Search button (magnifying glass). This will refresh the list and eliminate
events occurring before that time.
Using the playback controls will close the Event List, but you can return to it without losing
the search results. You may also exit the Event List by clicking on the arrow below the File
Information window.










