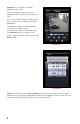Remote Monitoring Guide
5
PICTURE 6
Audio (requires audio-
enabled camera)
Snapshot (saves to
Local Files)
Favorites (groups of
channels)
Close Channel
Device list
PTZ Controls
OPERATION
Once you have selected the device you wish to monitor, you are able to perform most
operations on your mobile device that you can on the DVR itself or using either of the
computer-based remote monitoring options. The major exception are that you cannot
reconfigure your DVR using QC View and you can only record still images from your cameras
onto your mobile device, but not videos.
The Main menu gives you access to all of the functions of QC View. Touching the device’s
Return button - whether on screen, or on a keypad - while in one window will return you back
to this menu.
PICTURE 5
Initially, you will need to turn on each
channel’s display individually from the
Device List. You can bring up the device
list by tapping on its icon on the righ of the
screen, or by double-tapping in an empty
video display. Additionally, you can create a
group of cameras using the Favorites option.
Rearrange the layout by dragging a camera
view to the desired area of the screen.
Double-tapping on a channel will bring it to
single-screen view. Double-tapping again, will
return to the multi-channel display.
The camera feed with the green surround is the “active” channel and any actions performed
using the buttons on the left of the screen will affect that channel.
Real-time Monitor: This window is where you will view the feeds from your cameras.