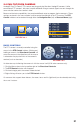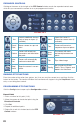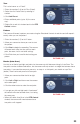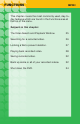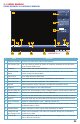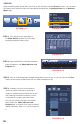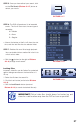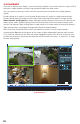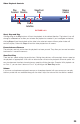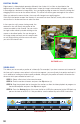Technical Manual
26
SEARCH
Select recorded videos to play back, back up, or lock for later using the Search function. You can reach
the Search and Playback window can be reached through either the Navigation Bar (left) or Shortcut
Menu (right).
STEP 1. The calendar in the upper right of
the Video Search window will show dates
containing recorded video in blue.
STEP 2. Color-coded blocks indicating recorded
video will appear in the Video Indicator and
Progress bar.
PICTURE 3.1-2
PICTURE 3.1-3
PICTURE 3.1-4
PICTURE 3.1-6
PICTURE 3.1-5
Su Mo Tu We Th Fr Sa
1 2 3 4 5 6 7
8 9 10 11 12 13 14
15 16 17 18 19 20 21
22 23 24 25 26 27 28
29 30 31
Stop Sync All Record Normal Alarm Motion
242322212019181716151401211109876543210
24hr 2hr 1hr 30min
REC
Interval
PIC
1
00: 00: 00 - 00: 00: 00
From R/W HDD
Jan 2014 ><
1
3
2
4
Su Mo Tu We Th Fr Sa
1 2 3 4 5 6 7
8 9 10 11 12 13 14
15 16 17 18 19 20 21
22 23 24 25 26 27 28
29 30 31
Stop Sync All Record Normal
Alarm Motion
24232221201918171615140121110
9876543210
24hr 2hr 1hr 30min
REC
Interval
PIC
1
00: 00: 00 - 00: 00: 00
From R/W HDD
Jan 2014 ><
1
3
2
4
STEP 3. Click on a recording block to begin playing back from that time, or you can click on the Start
button to commence playback from the first video recorded that day.
STEP 4. If needed, you can further refine the
search to specific channels by choosing a
single- or multiple-channel display format and
then selecting the desired channel(s) to view
simultaneously using the pull down menu.
You can also check or uncheck the colored
boxes below the Video Indicator and
Progress bar to choose which types of record
(Motion Detection, Alarm, etc.) you’re interested
in.