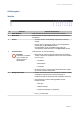User Guide
1. Verify that your computer is connected to the same network as the NAS.
2. Open a web browser on your computer.
3. Type the IP address of the NAS in the address bar.
The QTS login screen appears.
4. Specify your user name and password.
The default user name and password is admin.
5. Click Login.
The QTS desktop appears.
Accessing the NAS Using Qfinder Pro
Qfinder Pro is a desktop utility that enables you locate and access QNAP NAS devices on a specific
network. The utility supports Windows, macOS, Linux, and Chrome OS.
1. Install Qfinder Pro on a computer that is connected to the same network as the NAS.
To download Qfinder Pro, go to https://www.qnap.com/en/utilities.
2. Open Qfinder Pro.
Qfinder Pro automatically searches for all QNAP NAS devices on the network.
3. Locate the NAS in the list and then double-click the name or IP address.
The QTS login screen opens in the default web browser.
4. Specify your user name and password.
The default user name and password is admin.
5. Click Login.
The QTS desktop appears.
Accessing the NAS Using Qmanager
Qmanager is a mobile application that enables administrators to manage and monitor NAS devices on the
same network.
Administrators can perform the following actions with Qmanager.
• View system information such as CPU usage, memory usage, connection status, and system events
• Manage download and backup tasks
• Enable and disable application services
• Restart or shut down the NAS
1. Install Qmanager on an Android or iOS device.
To download Qmanager, go to the Apple App Store or the Google Play Store.
2. Open Qmanager.
3. Tap Add NAS.
Qmanager automatically searches for all QNAP NAS devices on the network.
4. Locate the NAS in the list, and then tap the name or IP address.
5. Specify your user name and password.
QTS 4.3.4 Getting Started Guide
Overview 4