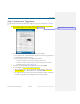User's Manual
Table Of Contents

Basic Setup
Qualcomm Confidential and Proprietary 17-DRAFT May contain U.S. and international export controlled information
7. Click the Locate button on that pet’s status bar.
An update notification is sent through the system to the Web app saying “<name> is
near the Docking Station as of <time>.” The same message is sent to your phone and
email within two to three minutes, if you have elected to get those messages.
In the Tagg Map tab, a paw icon will appear on the map inside the blue Tagg Zone area
around your home. Your dog is safe at home!
Troubleshooting setup
If the setup isn’t working, make sure:
Your Tagg is fully charged and turned on. It may take up to two hours to fully charge the
battery. The Status Indicator will turn solid blue when Tagg is fully charged.
The Docking Station is plugged in and the blue Power Indicator is lit.
If you are still having problems, refer to the Answer Center on the web site.
Adjusting the Tagg Zone
You may adjust the position of the Tagg Zone at any time. If you adjust the Tagg Zone while the Tagg
device is docked on the docking station, your adjustments take effect immediately. Any time you make a
significant relocation of the Docking Station, you must adjust the Tagg Zone
If you make adjustments to the Tagg Zone when the Tagg device is not docked, your adjustments are not
immediately effective even though the Tagg Map reflects your changes. In this case, the adjustments may
not take effect for up to 24 hours. In addition, updates require the Tagg device to have access to the
wireless network. Therefore, we recommend that you dock the Tagg when you make any adjustments to
the Tagg Zone.
To adjust the Tagg Zone
1. If you want your Tagg Zone adjustments to take effect immediately, dock the Tagg on the
docking station.
2. On the web site, select the Tagg Map tab.
3. Under the map, click Edit Tagg Zone. The Edit Tagg Zone window opens.
4. If you want to center the Tagg Zone around a different street address, do one of the
following:
Click and drag the blue circle to recenter the Tagg Zone.
Type a new street address in the white box and click Update Map.
5. Click and drag the corners of the Tagg Zone to expand/contract the zone. Use the navigation
tools at the top of the map to pan or zoom the map to adjust your view.
6. Click Set Tagg Zone to save your changes. If the Tagg device is not docked, the changes
may not take effect for up to 24 hours.
When you save your changes to the Tagg Zone, you will receive one or more of the following
notifications: