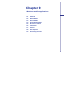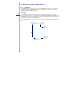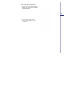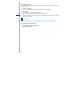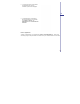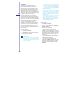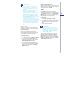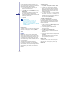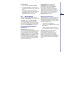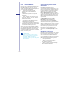User Manual
9
Please note
• To search for a contact by
entering a name or number, or by
using the alphabetical index, you
must be in
Name view. To switch to Name view,
tap Menu > View By > Name.
• You can locate your contacts by the
name of the company they work for. In
the contact list, tap Menu > View By,
and tap Company. Tap the company to
see contacts who work there.
• When working in Company view, you
can lter by categories you’ve assigned
to contacts. Then, only the companies
with contacts that have that category
assigned to them will appear on the
list.
Beam a contact
To beam a contact on the contact list, tap
and hold the contact. On the pop-up menu,
tap Beam Contact.
When using infrared (IR), align the IR
ports between the devices so that they are
unobstructed and within close range.
To change options:
1. On the contact list, tap Menu > Options.
2. To increase the available space for
displaying contacts on the list, uncheck
Show alphabetical index tabs.
3. The area code and country/region for
new contacts are automatically entered
based on the information in Country/
Region settings.
Using the summary screen
When you tap a contact on the contact list, a
summary screen is displayed. To change the
contact information, tap Edit.
Tasks
Use Tasks to keep track of errands. A
variety of task information can be displayed
on the Today screen. If you use Microsoft
®
Outlook on your PC, you can synchronize
tasks between your device and PC.
Create a task:
1. Tap Start > Programs > Tasks.
2. Tap New, enter a subject for the task and
ll in information such as start and due
date.
3. When nished, tap OK.
Please note
An easy way to create a task is to
copy an existing one. In the task list,
select the task you want to copy. Tap
Menu > Edit > Copy, and then tap
Menu > Edit > Paste.
You can easily create a short, to-do type
task. Simply tap the Tap here to add a
new task box, enter a subject, and press
Enter. If the task entry box is not available,
tap Menu > Options and select the Show
Tasks entry bar check box.
147