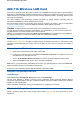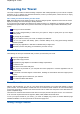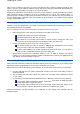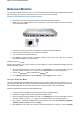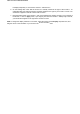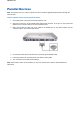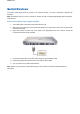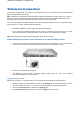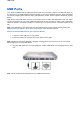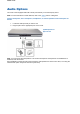User's Manual
Television Connection
Your Versa is equipped with an S-Video out port that allows you to use a television as an external display
device in the Windows environment.
Note:
if possible, you should avoid using an adapter cable that changes the connection type (e.g. S-Video to
RCA), since this can effect image quality. Furthermore, some S-Video to RCA adapter cables may not be
supported. Please contact an authorised sales representative for more information.
The TV out port supports 640x480, 800x600, and 1024x768 display settings. However, for optimal resolution
when using the TV out port, select the following settings:
z 640x480 or 800x600 when the video output device is a television.
z up to 1400x1050 (Versa with SXGA 15-inch screen) or 1024x768 (Versa with 14-inch or 15-inch
XGA screen) when the video output device is an LCD panel or an external monitor (CRT).
Note:
the Versa does not support the SECAM signals used in some countries.
Follow these steps to connect your television as an external display device.
1. Connect one end of the standard composite cable into the S-Video Out port on your Versa and the
other end of the cable into the standard S-Video connector on your television or VCR.
2. Switch on your television and computer.
3. Use
Fn-F3
to toggle through the different display modes (LCD only, CRT only, LCD/CRT
simultaneous display, and TV-Out mode).
Display Properties
window
Should it be necessary, you can also switch to TV-Out mode using the
Display Properties
window.
1. Open the
Display Properties
window, and click on the
Settings
tab. (For more information on how to
open this window, refer to the
'Tips'
section of this guide relevant to your operating system.)
2. Click on the
Advanced
button, and select the
Displays
tab.
3. In the
Display Devices
area, select the
TV
, click on
Apply
and then on
Yes
.
Television Connection (S-Video Port)