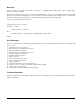Specifications
Page 2 Model 801GC-ISA & 801GF-ISA Programming Manual
Using the Windows Compatible User Interface
The Windows version of our user interface is the preferred method of operating and programming the ISA generator.
It allows you to quickly set-up signal formats, custom test images and sequences without having to learn
programming commands. When editing, you first use a mouse to point and click on what you want to change. You
then use the mouse to select a new setting from a list or use the keyboard to enter a new numeric entry.
Even if your end application does not use Windows, you may wish to use our Windows interface software to set-up
all of your custom formats, images and sequences. All of your work will be stored on the ISA generator in battery
backed memory. You can swap boards between computers without loosing any data. The software also gives you the
option of saving your data to the computer’s disk drive. This allows to archive the data and quickly download the
data into additional boards.
For more information…
A separate Quick Start Guide booklet has all the information you need to get the ISA generator up and running under
Windows. The guide is included with your generator.
Using the MS-DOS Compatible Terminal Program
If your computer has Windows software installed, you should first use our Windows user interface software to
become familiar with the use of the generator. This will make it easier for you to understand the types of things you
can and can not do with the terminal software.
Before using the program, you should copy it to your computer’s hard disk or onto another floppy. The original
should be kept as a back-up copy and not be used for day to day operation. The name of the program is TERM.EXE
and it does not need any other support files to run.
When starting the program, you need to tell it the ISA Bus address assigned to the ISA generator. The address is set
by jumpers on the generator. The Quick Start Guide has information on setting the jumpers to a particular address.
The valid range of address settings is zero (Ø) through seven (7). If your ISA generator has its jumpers set to address
2, the following command, at the MS-DOS prompt, would start terminal communications:
TERM ISA2 <return>
The software starts by looking for an ISA generator at the given ISA address. If it finds one, the name of the program
and a copyright notice are shown on the computer’s screen. This followed by an
R>prompt from the generator. If a
generator is not found, the software displays a “hardware not found” error message and exits to DOS. If you get this
error message, you should make sure that the card is fully seated in the expansion connector and that the address
jumpers are set properly.
You are now ready to send commands and queries. If you are using the generator and software for the first time, you
can try a simple command for starters. Try typing in the following command from the
R>prompt:
*IDN? <return>
You have just asked the generator to identify itself. It should respond with “Quantum Data,801GC-ISA,0,firmware
version #”, where the actual current firmware version number is shown.
If you are just getting familiar with the terminal program, you may wish to experiment with the generator and
software. You can try loading different signal formats by name using the FMTL command. The outputs will not
match the loaded format until you use the FMTU or ALLU command. You can try loading different test images by
name using the IMGL command. The displayed pattern will not change until you use the IMGU or ALLU command.
To quit the terminal program, hold down the “Alt” key and press the “x” key. This will return you to the DOS
prompt.
For more information…
All of the commands that you can use are listed and described in appendix B. Appendix A lists a sample command
file. These files show a typical series of commands you would need to enter to perform a particular task.