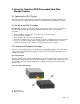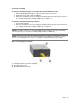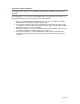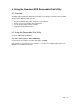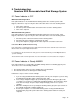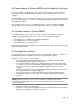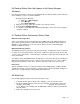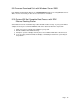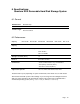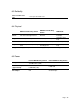User guide
5.6 Docking Station Does Not Appear in the Device Manager
(Windows)
If the docking station does not appear in the Windows Device Manager and the power indicator is
green, follow these steps to rescan the hardware:
1 Bring up the Device Manager:
a. Right-click on My Computer.
b. Select Manage.
c. Select Device Manager.
2 Right-click on the top folder (this should be your computer’s name).
3 Select Scan for Hardware Changes.
4 You should see your RDX device listed under Disk drives. If the device does not appear,
restart the computer.
5.7 Docking Station Performance Seems Slow
RDX Internal Docking Station
Some system SATA ports do not by default operate in DMA mode for the RDX Internal device.
This results in slower performance and weaker data protection. Reinstall the utility software for
Windows to set the SATA ports to the correct mode. Refer to Section 2.3 Installing Utility
Software for Windows section.
RDX External Docking Station
The RDX External device may appear slow based on the type of USB port the device is attached
to. Make sure your docking station is connected to a USB 2.0 or USB 3.0 port instead of a USB
1.1 port. For best performance, connect directly to a USB 2.0 or USB 3.0 root hub on the PC, and
not an external hub.
The USB bus shares bandwidth between all USB devices connected to the system, including the
RDX External docking station. The use of cameras, flash memory devices, etc. on the USB bus
may decrease performance of the device. Remove extra devices if they are not necessary.
Linux Users
Systems running Linux may see reduced performance when doing backups on RDX cartridges
configured for FAT32. For best performance, configure the file system on the RDX cartridges for
ext2 or ext3. See Appendix A.3 Using the RDX System with Linux.
5.8 Write Error
If the backup application reports a write error, follow these steps:
1 Verify that the write protect switch on the cartridge is set to the “unlock” position.
2 Check the cartridge indicator on the front of the cartridge. If this indicator is amber, the
cartridge is not working properly. This may be due to
severe damage to the cartridge. Run the RDX utility software to obtain more information
about the failure.
3 Replace the cartridge if the error persists.
Page
17