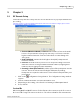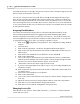User's Manual
Table Of Contents
Qwizdom Actionpoint User Guide11
Qwizdom Actionpoint 2007
only with the host the session ID is assigned to. Each host has a default six digit session ID
that is located on the bottom of the host.
You can also create your own Session ID. The Session ID must be unique because if you
have other hosts in the same building, the remotes will become confused on which host
they should send the information to. Session IDs can be any number from 1 to 16,777,215.
If you are using a fixed set, Session IDs only need to be entered in once. If you switch hosts
or use remotes from another set, you will need to enter the session ID for the host you will
be using into the remotes.
Assigning Fixed Numbers
If you have selected
Fixed Set
mode
,
then you would assigned fixed numbers to the
remotes if the participants will not be logging in by participant ID. Assigning fixed
numbers assigns the remote ID (
e.g. remote #1, remote #2, etc
.). The file that contains the
remote assignments are saved onto the computer, not the actual remote. You only have
to assign fixed numbers once unless you change computers or hosts.
1.
Click on the
Configuration Settings
button. The
Configuration Settings
window
appears.
2.
Select
Fixed Set
.
3.
Click on the
Assign
button. The
Remote Assignment
window will appear.
4.
Click on the
Host
drop-down menu and select the
COM
number (of the host) you
will be using.
5.
Enter in the session ID in the
Session ID
field or use the default ID.
6.
Click on the
Start
button.
7.
Turn on the remotes and enter the session ID. When the remotes communicate
with the host, the number of the remote (with a remote image) will appear in the
window. The remote number will also appear on the remote.
8. After all the remotes have been assigned, click on
Stop
.
9.
If you are not using multiple hosts, skip to
step 15
. If you are using multiple hosts,
continue to
step 10
.
10.
Click on the
Host
drop-down menu and select the
COM
number of the other host
you will be using.
11.
Enter in the session ID in the
Session ID
field.
12.
Click on the
Start
button.
13.
Turn on the remotes and enter the session ID. The remotes will be assigned to this
host only.
14.
When the remotes have been assigned fixed numbers, click on the
Stop
button.
15.
Click
OK
to save and exit the
Remote Assignment
window.
16.
Click
OK
to save and exit the
Configuration Settings
window.
Changing Session IDs
If the RF remote says "
No Net
," "
Not Found
," "
Not Active
," or "
Inactive
," it could be that the
session ID is not correct.