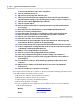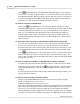User's Manual
Table Of Contents
Qwizdom Actionpoint User Guide35
Qwizdom Actionpoint 2007
Roaming or Participant Owned
mode is best suited to university settings or
situations where the participants will keep possession of the remotes and may be
in several classes where different hosts are used. In this mode, the participants
must have a numeric participant ID to enter into the remote. Each time the remote
is used, a new session ID has to be entered into the remote.
20)
What is a session ID and where do I find it?
A session ID is used to identify which host your remotes will be sending
information to. Click on the
Presentation
button. The
Presentation Setup
window will appear. Click on the
Remote Settings
tab. Select the host you will be
using. You can either use the default session ID (six digit number which is also
located on the bottom of the host) or create one. If you want to create one, type in
a number in the
User Session
column. If you want to use the defaulted session ID,
leave the
User Session
column blank. Since the session ID is not visible during
presentation, it's best to have it written on the board or a place where the
participants can see it.
21)
How do I create a slide using
Qwizdom
in
PowerPoint
?
Open
PowerPoint
and you will see the
Qwizdom
toolbar. Click on
Insert Slide
and
select the slide type. Then select the number of choices (if applicable) under
Type
.
Create your question with the answer choices (if applicable) on the slide. Now
select the answer (if applicable).
Enter
the number of points. If the point value you
desire does not appear in the
Points
drop-down menu, type in the number and
press the
Enter
key on the keyboard. Enter the time in the
Time
field. If the time
value you desire does not appear in the
Timer
drop-down menu, type in the
number and press the
Enter
key on the keyboard.
22)
How can participants change their answers during a presentation?
Participants can only change their answers during a presentation if the feature has
been enabled. Click on the
Presentation
button and the
Presentation Setup
window will appear. In the
Presentation Setup
window, click on the
Remote Settings
tab. Select the '
Allow participants to change answer
' option to enable participants
to change their answer during presentation. Participants would press the
C
(Clear)
button on their remote and send their new response.
23)
How do I go back to a previous slide using the instructor remote when in
presentation?
To allow the instructor remote to go back to previous slides during presentation,
click on the
Presentation
button. In the
Presentation Setup
window, click on the
Presentation Settings
tab. Select the '
Allow Instructor to go back to previous slide
'
option to enable the instructor remote to view previous slides during presentation.
If you go back to a question slide and want participants to answer it again, press
the
Fn
button on the instructor remote or click on the
Re-pose
*
button on screen.