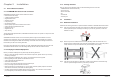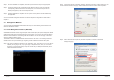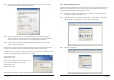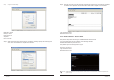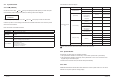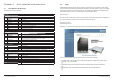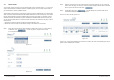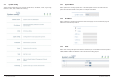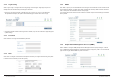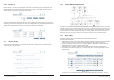User manual
Step 4 Confi gure the IP address, subnet mask, gateway and DNS. You can consult with the MIS
personnel in your company for the related IP address.
Step 5 After the confi guration, click “OK” to complete the settings. (If you need to change the IP
address in the future, you should make sure that the IP addresses used by STARDOM SCSI
Series Products are in the same domain to ensure the proper system operation.)
Step 6
Login the system. The default IP address of STARDOM SCSI Series Products is 192.168 0. 1.
Open your web browser and input:
http://192.168.0.1 or https://192.168.0.1 (using Secure Sockets Layer connection to transfer data with
encryption. Note that data transfer speed will be compromised under this connection mode)
To use the system for the fi rst time, click any of the functions to pop up the screen requesting for account
and password. The default username and password are as follows:
Login Username: admin
Default Password: 1234
Or you can use the Read-Only account to login, but you
cannot change the settings using this account.
Login Username: user
Default Password: 1234
Click OK to login. Please refer to Chapter 3 for following detailed instructions.
2.3.2 RS-232 Connection Port
The system can also be managed and confi gured via the RS-232. In case you have forgotten the IP
address you have confi gured, you can then use RS-232 port to enter the system for confi gure. The
following instructions are based on Windows XP environment.
Step 1 Please make connection by using RS-232 cable provided in the Accessory Kit. Once the
connection is completed, switch the power on.
Step 2 Click Start→Programs→Accessories→Communications→HyperTerminal. To confi gure the
terminal settings. The fi rst step is to give a name for this terminal setting.
Step 3 Select the connection port.
24 Installation Installation 25