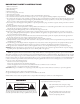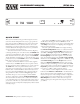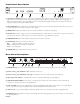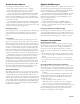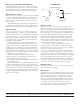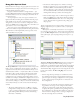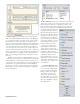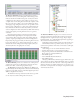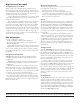User guide
Drag Net Quick Start-3
e Resource Window displays usage information specic to
the hardware device you're working with. e DSP usage meter
indicates the amount of DSP "horsepower" used by the current
conguration, and is always accurate. ere is no need to hit a
“compile” button, since Drag Net automatically compiles on the
y as you work. It is possible to exceed 100% DSP usage when
developing Storage congurations, but it is not possible to trans-
fer the Storage conguration to a Live device. e Delay blocks
meter indicates the amount of audio delay memory used in the
current conguration. Audio delay memory diers from memory
used by other signal processing functions; thus, it is given its
own meter.
Propagation delay (latency) statistics for both the analog
I/O and the AES3 digital Input are also displayed in the Re-
source window. e propagation delay varies slightly with the
quantity of signal processing blocks used in the conguration.
Importantly, the propagation delay for all analog I/O is forced to
be the same (referred to as “Delay Compensation”), in order to
maintain the relative timing between input signals (unless you
add a Delay block to the signal path, of course).
e Meter Window provides two tabbed views of all input and
output levels of a Live device. e Analog tab shows the calcu-
lated level, in dBu, at each analog input and output.
e Converters tab displays the dB Full Scale (dBFS) read-
ing immediately after the input A/D converters and immediately
before the output D/A converters. e AES3 digital input meter
(dBFS) is displayed in both views.
e number of meters provided varies with device type. Me-
ters are only active when working with a Live device.
e Parameter Window displays a tree structure view of all
signal processing and control blocks used in the active Device
Conguration. It is organized by block type (Input, Output,
Dynamics, Filter, etc.), with individual parameters appearing as
sub-entries beneath each block entry.
Individual parameters within a block are prefaced with “##”.
e Parameter window is primarily used to set up associa-
tions between parameters and remote control devices (VIP pins,
Smart Remotes).
Other things you can do with the Parameter window:
• Double-click any entry to view its Properties dialog.
• Drag-and drop entries from the Parameter window into the
Preset window to quickly build Presets.
• Edit VIP Properties.
• Add or Edit RW 485 Smart Remotes.
• Edit VOP Properties.
Handy tip: e Parameter window supports multi-select oper-
ations. Simply ctrl-click or shift-click multiple entries to perform
the same action for the entire selection – add a range of blocks to
the Preset window, for example. Alternately, you can select a top
level block – the Input block, for example – and perform actions
on all related sub-entries.