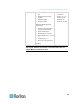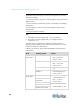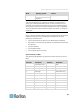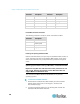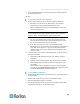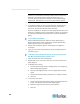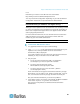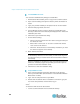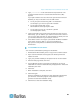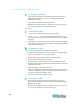User's Manual
Chapter 3: Multi-Platform Client and Raritan Remote Client
51
Linux
®
Determine your version of the JRE from the Java website:
http://www.java.com/en/download/help/testvm.xml.
You may need some configuration depending on your OS and browser.
Configuration instructions are provided with the JRE download.
Important: When launching MPC from a browser, it is highly
recommended that you disable the Java Applet caching.
Although no actual problems have occurred when Java caching is turned
on, some non-impacting Java exceptions have occurred. Generation of
these Java-exceptions can appear in the Java Applet Console window
and may degrade performance.
For Linux/UNIX environments, the Java Control Panel is located in the
JRE's bin directory; the location varies based on where JRE was
installed by your Linux/UNIX administrator.
Tip: It is also recommended that you clear the Java cache.
To check the JRE version in Linux:
1. In a graphical environment, open a terminal dialog.
2. Type java-version in the command line and press Enter on your
keyboard. The currently-installed version of Java Runtime
Environment (JRE) is displayed.
If your path variable is not set to where the java binaries have been
installed, you may not be able to see the JRE version.
3. Set your path:
a. To set your path and assuming JRE 1.6 is installed in
/usr/local/java: you must set your PATH variable.
b. To set the path for bash shell, export
PATH=$PATH:/usr/local/java/j2re1.6/bin.
c. To set the path for tcsh or csh, set PATH = ($PATH
/usr/local/java/j2re1.6/bin).
These commands can be typed at the terminal each time you login.
Alternatively, you can add it to your .bashrc for bash shell, .cshrc for
csh, or tcsh so that each time you login the PATH is already set.
See your shell documentation if you encounter problems.
4. If the JRE is version 1.6 or higher, proceed with the MPC installation.
If the version is prior to 1.6, go to the Java website at
http://java.sun.com/products/ to download the latest Runtime
Environment.