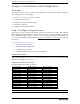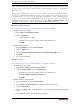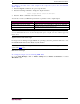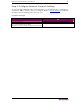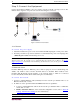User's Manual
12 DOMINION KX II USER GUIDE
Animation options:
Animate controls and elements inside windows
Animate windows when minimizing and maximizing
Fade options:
Fade or slide menus into view
Fade or slide ToolTips into view
Fade out menu items after clicking
f. Click OK.
g. Close the Control Panel.
Linux Settings
Note: The following settings are for standard mouse mode only.
To configure target servers running Linux (graphical user interface):
1. Configure the mouse settings:
a. Select System > Preferences > Mouse. The Mouse Preferences dialog opens.
b. Open the Motion tab.
c. Set the Speed Acceleration to 1.
d. Set the Drag & Drop Threshold to 1.
2. Configure the screen resolution:
a. Select System > Preferences > Screen Resolution. The Screen Resolution Preferences
dialog opens.
b. Select a Resolution and Refresh Rate supported by Dominion KX II.
Note: In many Linux graphical environments, the command <CTRL> <ALT> <+> will change
the video resolution, scrolling through all available resolutions that remain enabled in the
XF86Config file.
To configure target servers running Linux (command line):
1. Set the mouse acceleration to exactly 1 and set the threshold to exactly 1. Enter this command:
xset mouse 1 1. This should be set for execution upon login.
2. Ensure that each target server running Linux is using a resolution supported by Dominion KX
II at a standard VESA resolution and refresh rate.
3. Each Linux target server should also be set so the blanking times are within +/- 40% of
VESA standard values:
• Go to the Xfree86 Configuration file XF86Config
• Using a text editor, disable all non-Dominion KX II supported resolutions
• Disable the virtual desktop feature (not supported by Dominion KX II)
• Check blanking times (+/- 40% of VESA standard)
• Restart computer