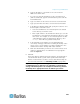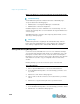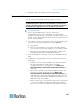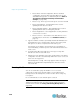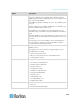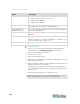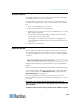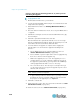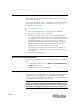Specifications
Chapter 14: System Maintenance
230
process, reboot the unit manually, power off, or power cycle the
unit during the upgrade
To upgrade CC-SG:
1. Download the firmware file to your client PC.
2. Log into the CC-SG Admin Client using an account that has the CC
Setup and Control privilege.
3. Enter Maintenance Mode. See Entering Maintenance Mode (on
page 221).
4. Once CC-SG is in maintenance mode, choose System Maintenance
> Upgrade.
5. Click Browse. Navigate to and select the CC-SG firmware file (.zip)
then click Open.
6. Click OK to upload the firmware file to CC-SG.
After the firmware file is uploaded to CC-SG, a success message
appears, indicating that CC-SG has begun the upgrade process. All
users will be disconnected from CC-SG at this time.
7. You must wait for the upgrade to complete before logging into
CC-SG again. You can monitor the upgrade in the Diagnostic
Console.
a. Access Diagnostic Console using the admin account. See
Access Administrator Console (on page 298).
b. Choose Admin > System Logfile Viewer. Select sg/upgrade.log
then choose View to view the upgrade log.
c. Wait for the upgrade process to run. The upgrade process is
complete when you see the "Upgrade completed" message in
the upgrade log. Alternatively, you may wait for the SNMP trap
ccImageUpgradeResults with a "success" message.
d. The server must reboot. The reboot process begins when you
see the "Linux reboot" message in the upgrade.log. The server
will shut down and reboot.
Note: For upgrades from CC-SG 3.x to 4.0.x, the system will reboot
twice, which is normal and expected.
e. In approximately 2 minutes after the reboot, you may re-access
the Diagnostic Console using the admin account, and monitor
the progress of the upgrade process. Optional.
8. Click OK to exit CC-SG.
9. Clear the browser cache, then close the browser window. See Clear
the Browser's Cache (on page 231).
10. Clear the Java cache. See Clear the Java Cache (on page 231).