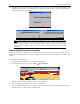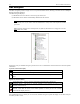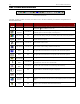User manual
CHAPTER 3: RARITAN REMOTE CLIENT (RRC) 23
• Ports displayed with a green icon indicate that you are connected to that port.
• Bold type indicates which port is currently displayed (active) in the remote desktop area of the client.
For each port entry, RRC navigator displays the following icons:
Remote KVM Port, connected (green)
Remote KVM Port, not yet connected
Remote Serial port, connected (green)
Remote Serial Port, not yet connected
Navigator Options
Certain RRC Navigator attributes may be customized to your preferences.
Display / Hide Navigator – Toggle whether the RRC Navigator is shown. This option can also
be toggled by choosing View → Navigator from the Menu Bar.
Refresh Navigator – Update the device status information shown in the RRC Navigator.
Show Browsed Devices – Toggle whether RRC Navigator should display "Not Profiled"
devices automatically found on the network or show only devices for which profiles exist.
This option can also be toggled by choosing View → All Devices from the Menu Bar.
Note: The Browse connection method is the only method of connecting to a Raritan Device
configured to use DHCP IP addressing.
Creating New Profiles
Connection profiles store important information about your Raritan device such as IP Address, custom TCP ports,
preferred compression settings, and custom security keys.
Note:
If your Raritan device is configured to use a custom TCP port (see Chapter 4:
Administrative Functions, Network Configuration), or a group security key (see Chapter 4:
Administrative Functions, Security Settings), you must first create a connection profile in order
to access the device.
To Create a Connection Profile:
1. Select Connection → New Profile from the Menu Bar, or click on the leftmost icon in the Toolbar. The
Connection Profile dialog box will appear, displaying all connection profiles which currently exist.