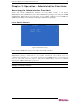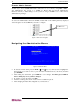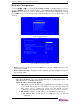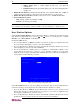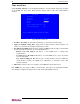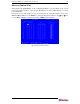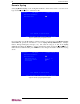User guide
20 USTIP USER GUIDE
Allow remote administration:
NO: To keep access to all Administrative Functions available only from the USTIP
Admin Console, and not from a Remote PC.
YES (default): Allows remote access to all Administrative USTIP Functions by
administrators logged on at a Remote PC.
Logout idle users: This option is not available for configuration. Whether the idle remote
users will be disconnected will be based on the setting defined in the Paragon system.
Private key: Enter a private key password. This private key acts as a second level of
password protection. Only remote users who know the private key password, in addition to
their user name and password, can log in and connect to USTIP.
Confirm private key: Enter private key password again for re-confirmation.
To configure private key
You must perform the following steps to create a private key password.
1. Press the Tab key to advance to the Private key field and type a private key number; the
private key can be up to 23 alphanumeric characters. Do not use special characters, such as #
or $ (if special characters are included, the private key will fail).
2. Press Tab once and retype the private key in the Confirm private key field.
3. Press CTRL+S on your keyboard to save the private key. A confirmation message appears.
4. Restart the USTIP device to save the private key on your server. Please note that rebooting
the USTIP should take approximately 60 seconds, but may take longer, depending on your
Paragon configuration.
In order for the private key functionality to work correctly after you have rebooted the USTIP
device, you must modify the USTIP profile in the Raritan Remote Client (RRC). Please perform
the following steps:
1. After you have reconnected to the RRC, scroll down in the Navigator window and right-click
on the USTIP icon.
2. Click Modify Profile in the shortcut menu.
3. Click on the Security tab.
4. Type the Private Key you just entered in the Private Key field of the USTIP Security
Configuration menu.
5. Retype the Private Key in the Confirm Private Key field.
6. Click OK to save the Private Key to the USTIP profile.
You may now log onto your USTIP device remotely through the RRC.
Note 1: Private key passwo
rds are case sensitive. For remote user login, they must be entered by
the user in the exact case combination in which they were created here.
Note 2: Private key passwords must be alphanumeric. Special characters cannot be used.
Enable SNMP: Toggles whether USTIP responds to SNMP GET REQUESTS