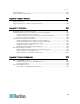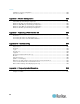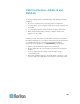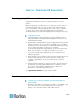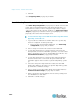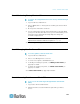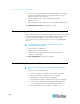User guide
Chapter 1: How to - Dominion SX Essentials
xx
3. Select Yes to proceed through the security warning(s). The Raritan
Serial Console (RSC) launches in a separate window. Press the
Enter key to "wake up" the session.
4. Type the target system's native commands in the RSC
window/console.
5. Choose Emulator > Exit. Click Yes on the confirmation dialog to exit.
See Raritan Serial Console (on page 67) for details.
Case 9. Port Configuration
These steps allow you to configure SX serial ports to set up correct serial
communications parameters such as baud rate, data bits, stop bit, flow
control; the terminal emulation mode to match the serial targets
connected to the ports; and name the ports to more easily identify the
targets.
To configure the SX serial ports to set up correct serial
communications parameters:
1. Log in to SX via a web browser.
2. Click Setup > Port Configuration.
3. Check the box associated with the port number you wish to
configure, and click Edit.
See Port Configuration (on page 63) for details.
Case 10. CLI / SSH Connection to SX Port
To access the SX and SX ports using text-based command
lines:
1. SSH access from a Windows
®
PC:
a. Launch the SSH client software (such as Plink or PuTTY).
b. Enter the IP address of the SX server (for example,
192.168.0.192), and the TCP port if applicable.
c. Select SSH using default configuration port 22, and click Open.
d. Log in using the default log in credentials admin/raritan. The
console displays all ports on the SX with port numbers.
e. Enter a port number at the prompt, for example: admin> 1