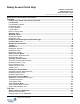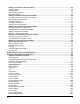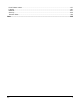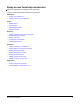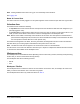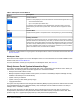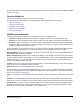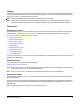System information
Table 2: Workspace Title Bar Buttons
Description
Button
1
House and Arrow
Sets the currently displayed view as the Dashboard. The Dashboard appears when you:
• click the Dashboard button
• log in to the system (the default view)
For Metasys system Standard Access administrators, this button allows you set the
Dashboard for yourself or other system users. This button does not appear for Tenant
users.
Set as Dashboard
Question Mark
Displays this Help system in a separate window or tab, depending on your browser settings.
Help
Building and Folder
Appears in the Alert Summary view only. This button allows you to change the context of
the alerts visible in the Alert Summary view. When you click this button, the context of the
Alert Summary view toggles between the entire site (unfiltered) and the entire contents of
the folder currently selected (filtered). The Filter button appears as a building icon when
the view is unfiltered and as a folder icon when the view is filtered. If you do not select a
folder in the selection tree, the Filter button is disabled.
Filter
or
1
The Refresh and Back buttons no longer appear in the Workspace title bar. Use the web browser buttons instead. See Web
Browser Interaction.
Workspace View
Each function mode supports one or more Workspace views. For more information on the views available in each
function mode, see Function Mode List.
For more information on tasks you can perform in the Workspace views, see Task List.
Ready Access Portal System Information Page
The System Information link appears at the bottom-right corner of the Ready Access Portal UI screen. When you
click this link, the following system information appears in a new browser window:
• Ready Access Portal software version
• Metasys Graphics Package software version (that is, the version of the Metasys Graphics Package currently
installed on the Ready Access Portal Server)
• system color key for statuses
• system color key for alert levels (priority range)
• copyright information
The system color keys reflect the color assignments defined by Metasys system preferences. Status colors are used
in the Standard Summary view, Tailored Summary view, and Graphic view to indicate the status of an item (for
example, alarm, overridden, or offline).
Alert level colors are used in the Alert Summary view to indicate the priority level of an alert. A priority level
encompasses a particular set of alert priorities and reflects the relative severity or importance of the alert. Alert
priorities range from 1 (highest priority/importance) to 255 (lowest severity/importance).
8Ready Access Portal Help