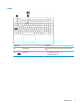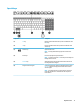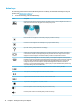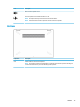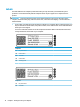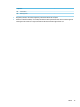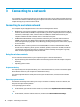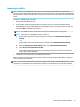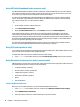User's Guide
Table Of Contents
- Getting started
- Getting to know your computer
- Connecting to a network
- Enjoying entertainment features
- Navigating the screen
- Using TouchPad and touch screen gestures
- Tap
- Two-finger pinch zoom
- Two-finger slide (TouchPad and Precision TouchPad)
- Two-finger tap (TouchPad and Precision TouchPad)
- Three-finger tap (TouchPad and Precision TouchPad)
- Four-finger tap (TouchPad and Precision TouchPad)
- Three-finger swipe (TouchPad and Precision TouchPad)
- Four-finger swipe (Precision TouchPad)
- One-finger slide (touch screen)
- Using an optional keyboard or mouse
- Using an on-screen keyboard (select products only)
- Using TouchPad and touch screen gestures
- Managing power
- Using Sleep and Hibernation
- Shutting down (turning off) the computer
- Using the Power icon and Power Options
- Running on battery power
- Running on external power
- Maintaining your computer
- Securing your computer and information
- Using passwords
- Using Windows Hello (select products only)
- Using Internet security software
- Installing software updates
- Using HP Device as a Service (select products only)
- Securing your wireless network
- Backing up your software applications and information
- Using an optional security cable (select products only)
- Using Setup Utility (BIOS)
- Using HP PC Hardware Diagnostics
- Backing up, restoring, and recovering
- Specifications
- Electrostatic discharge
- Accessibility
- Index
Action keys
An action key performs the function indicated by the icon on the key. To determine which keys are on your
product, see Special keys on page 11.
▲
To use an action key, press and hold the key.
Icon Description
Helps prevent side-angle viewing from onlookers. If needed, decrease or increase brightness for well-lit or
darker environments. Press the key again to turn o the privacy screen.
Decreases the screen brightness incrementally as long as you hold down the key.
Increases the screen brightness incrementally as long as you hold down the key.
Opens the “How to get help in Windows 10” webpage.
Switches the screen image between display devices connected to the system. For example, if a monitor is
connected to the computer, repeatedly pressing this key alternates the screen image from the computer
display to the monitor display to a simultaneous display on both the computer and the monitor.
Turns the keyboard backlight o or on. On select products, you can adjust the brightness of the keyboard
backlight. Press the key repeatedly to adjust the brightness from high (when you rst start up the computer),
to low, to o. After you adjust the keyboard backlight setting, the backlight will revert to your previous
setting each time you turn on the computer. The keyboard backlight will turn o after 30 seconds of
inactivity. To turn the keyboard backlight back on, press any key or tap the TouchPad (select products only).
To conserve battery power, turn o this feature.
Plays the previous track of an audio CD or the previous section of a DVD or a Blu-ray Disc (BD).
Starts, pauses, or resumes playback of an audio CD, a DVD, or a BD.
Plays the next track of an audio CD or the next section of a DVD or a BD.
Stops audio or video playback of a CD, a DVD, or a BD.
Decreases speaker volume incrementally while you hold down the key.
Increases speaker volume incrementally while you hold down the key.
12 Chapter 2 Getting to know your computer