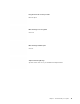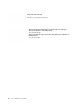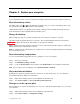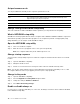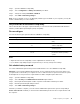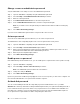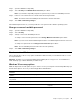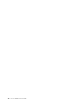User's Guide
Table Of Contents
- About this documentation
- Chapter 1. Meet your computer
- Chapter 2. Get started with your computer
- Chapter 3. Explore your computer
- Chapter 4. Help and support
- Appendix A. Important safety information
- Appendix B. Accessibility and ergonomic information
- Appendix C. Compliance information
- Appendix D. Notices and trademarks
• Purchase and use a USB drive with the Type-C connector, or
• Purchase and use a USB Type-C to Type-A adapter
Step 1. In Windows 10 search box, enter Create a recovery drive and select the matched result.
Step 2. Make sure Back up system files to the recovery drive is selected and then select Next.
Step 3. Connect a USB drive to your computer, select it, and then select Next ➙ Create.
Attention: Previous files on the drive will be deleted. Back up personal files before using it to
create a recovery drive.
When recovery drive is created, you might see a Delete the recovery partition from your PC option. If you
want to free up drive space on your computer, select it and then select Delete. Otherwise, select Finish.
Use a recovery drive to restore or reset Windows
If Windows cannot start, you can use a recovery drive (created in advance) to restore or reset Windows.
Step 1. Connect the recovery drive to your computer; restart your computer and set it to start from the
recovery drive.
Note: For computers without a USB Type-A connector, you may need to purchase and use an
adapter (USB Type-C to Type-A) to use a recovery drive.
Step 2. On the Choose an option screen, select Troubleshoot.
Step 3. Choose a recovery option.
Select Advanced Options ➙ System Restore to restore your computer to a system restore point.
Or select Recover from a drive to reset your computer.
Note: If you did not select the Back up system files to the recovery drive option when creating
the recovery drive, Recovery from a drive is not available.
Attention: All personal files created on your computer will be deleted after recovering from the
drive.
Chapter 3. Explore your computer 23