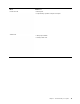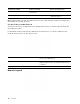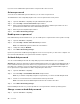User's Guide
Table Of Contents
- About this guide
- Chapter 1. Meet your computer
- Chapter 2. Get started with your computer
- Chapter 3. Explore your computer
- Chapter 4. Help and support
- Appendix A. Important safety information
- Appendix B. Accessibility and ergonomic information
- Appendix C. Compliance information
- Appendix D. Notices and trademarks
Change settings in UEFI/BIOS setup utility
This section introduces what is UEFI/BIOS and the operations you can perform in its setup utility.
What is UEFI/BIOS setup utility
UEFI/BIOS is the first program that runs when a computer starts. UEFI/BIOS initializes hardware components
and loads the operating system and other programs. Your computer may include a setup program (setup
utility) with which you can change certain UEFI/BIOS settings.
Open the UEFI/BIOS setup utility
Step 1. Turn on or restart the computer.
Step 2. When the Lenovo logo appears on the screen, press F2 repeatedly.
Note: For computers with hotkey mode enabled, press Fn + F2.
Change the startup sequence
You may need to change the startup sequence to allow the computer to start from another device or a
network location.
Step 1. Open the UEFI/BIOS setup utility.
Step 2. Navigate to the Boot menu.
Step 3. Follow on-screen instructions to change the order of devices under Boot Priority Order.
Note: You can also change startup sequence temporarily without opening the setup utility. To do so, start
the computer. When the Lenovo logo appears, press F12 (or Fn + F12) repeatedly.
Change hotkey mode
Step 1. Open the UEFI/BIOS setup utility.
Step 2. Select Configuration ➙ Hotkey Mode and press Enter.
Step 3. Change the setting to Disabled or Enabled.
Step 4. Select Exit ➙ Exit Saving Changes.
Enable or disable always-on
For some Lenovo computers with always-on connectors, the always-on function can be enabled or disabled
in the UEFI/BIOS setup utility.
Step 1. Open the UEFI/BIOS setup utility.
Step 2. Select Configuration ➙ Always On USB and press Enter.
Step 3. Change the setting to Disabled or Enabled.
Step 4. Select Exit ➙ Exit Saving Changes.
Set passwords in UEFI/BIOS setup utility
This section introduces the types of passwords that you can set in the UEFI (Unified Extensible Firmware
Interface) or BIOS (Basic Input/Output System) setup utility.
22
User Guide