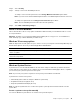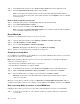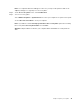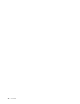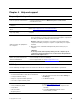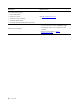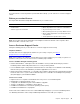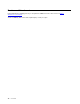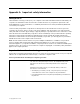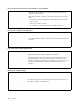User's Guide
Table Of Contents
- About this guide
- Chapter 1. Meet your computer
- Chapter 2. Get started with your computer
- Chapter 3. Explore your computer
- Chapter 4. Help and support
- Appendix A. Important safety information
- Appendix B. Accessibility and ergonomic information
- Appendix C. Compliance information
- Appendix D. Notices and trademarks
Step 1. In the Windows 10 search box, enter Create a restore point and select the matched result.
Step 2. Select the System Protection tab and then select Create.
Note: System protection must be turned on for the system drive (typically with drive letter C)
before you can create restore points. Select a drive and then select Configure to turn on or disable
system protection.
Restore from a system restore point
Step 1. In Windows 10 search box, enter Recovery and select the matched result.
Step 2. Select Open System Restore ➙ Next.
Step 3. Select a restore point and then select Next ➙ Finish.
Note: You may select Scan for affected programs to check which program and driver installation
is associated with a particular restore point.
Reset Windows
If Windows is not running well as usual, you can choose to reset it.
Step 1. Open the Start menu and then select Settings ➙ Update & Security ➙ Recovery.
Step 2. Under Reset this PC, click Get started.
Step 3. Choose either Keep my files or Remove everything.
Attention: Back up personal data before choosing Remove everything.
Step 4. Follow on-screen instructions to complete the reset process.
Create a recovery drive
Use a USB drive (not supplied) to create a Windows recovery drive. If Windows will not start, you can use the
recovery drive to restore or reset Windows.
Notes: Most USB drives utilize the Type-A connector. If your computer does not include a USB Type-A
connector, you have two options:
• Purchase and use a USB drive with the Type-C connector, or
• Purchase and use a USB Type-C to Type-A adapter
Step 1. In the Windows 10 search box, enter Create a recovery drive and select the matched result.
Step 2. Make sure Back up system files to the recovery drive is selected and then select Next.
Step 3. Plug a USB drive into your computer, select it, and then select Next ➙ Create.
Attention: Previous files on the drive will be deleted. Back up personal files before using it to
create a recovery drive.
When the recovery drive is created, you may see a Delete the recovery partition from your PC option. If
you want to free up drive space on your computer, select it and then select Delete. Otherwise, select Finish.
Use a recovery drive to restore or reset Windows
If Windows cannot start, you can use a recovery drive (created in advance) to restore or reset Windows.
Step 1. Connect the recovery drive to your computer; restart your computer and set it to start from the
recovery drive.
26
User Guide