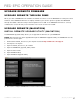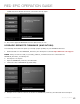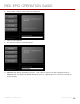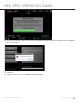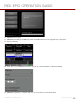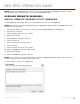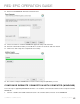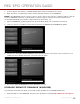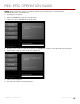Specifications
RED EPIC OPERATION GUIDE
COPYRIGHT © 2013 RED.COM, INC
955-0002_v4.0, Rev-A | 212
CONFIGURE REDMOTE CONNECTION WITH COMPUTER
(MACINTOSH)
The next step in upgrading REDMOTE firmware is to establish communication between the computer and the
REDMOTE.
1.
Connect a USB to mini-USB cable between the MAC and the USB connector on the REDMOTE.
NOTE: When properly connected to the PC, the battery charge indicator will flash.
2.
Go to System Preferences and choose Network.
NOTE: This may open automatically when the REDMOTE is connected.
3.
Look for a device called RNDIS/ ...Gadget.
4.
Change Configure IPv4 setting to Manually.
5.
In the IP Address field, enter 192.168.0.1.
6.
In the Subnet Mask field, enter 255.255.255.0.
7.
Click Apply.
8.
The Status should change to Connected after changes.
NOTE: After entering the IP address as shown above you may not connect during the upgrade procedure. If
you go back and check the IP address you see that it is 0.0.0.0 and the status of the device is shown as
Connected, you may need to enter the IP address again.
9.
Go back to REDMOTE Upgrade Utility and click on Connect to establish communication with the
REDMOTE.
10.
Connection is Established With REDMOTE will be displayed when connected. If the connection is not