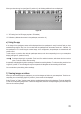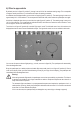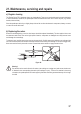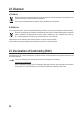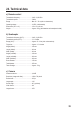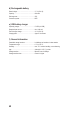User manual
31
When you select the cog icon (see gure 25, position 10), the following additional icons are displayed:
Figure 26
11 "VR" setting for a live 3D image (requires a VR headset).
12 Calibration (calibrates the sensors in the quadcopter, see section 14)
e) Using the app
A live image of the quadcopter camera will be displayed when the quadcopter is ready for take-off and you have
enabled the app with the "Play" icon. You can then start the quadcopter with the remote control and – if desired – y
the quadcopter in FPV mode using the camera image. In this conguration, the quadcopter is controlled with the
remote control.
To take a photo or record a video with the quadcopter camera, touch the corresponding icon on your smartphone
display (see gure 25, positions 2 and 3).
Continuous shooting is not possible. Touch icon #2 to enable the camera, and release the icon to take a
photo. Touch #3 to end a video recording.
A stopwatch is displayed during video recordings to indicate the recording duration. To end a recording, touch the icon
in gure 25, position 3. The recording will stop, the stopwatch will disappear and the recording will be saved.
You can also take a photo during video recordings.
f) Viewing images or videos
When you have nished ying the quadcopter, you can view images and videos on your smartphone. Touch the cor-
responding icon on the display (gure 25, position 4). A new screen will be displayed.
Select "Pictures" or "Video". Another screen with the recorded images/videos will be displayed. Touch the desired le
to view the corresponding image/video. To delete an image/video, select the corresponding le (touch and hold) and
follow on the onscreen prompts.
11
12