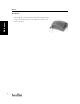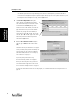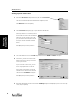User's Manual Part 1
Installing AccelTest
4
Installing
AccelTest
Assignment Scoring
To optimize scoring, you must have either the Classroom Response System or an AccelScan
scanner or ideally, both, on the classroom computer where AccelTest is installed.
The Classroom Response System allows student answers to be instantly recorded as they are enterd
on the Responder.
Assignment scanning in AccelTest allows students to record their answers on an AccelTest scan card
and run it through the AccelScan scanner to score it. This is similar to Renaissance Learning’s
Accelerated Math and Surpass programs.
AccelTest automatically scores the student’s assignments and records the grades in the Gradebook.
AccelTest works with either the AccelScan Model RL-2110 or the AccelScan Model OMR-1100.
Gradebook Functionality
The Gradebook in AccelTest allows you to switch between different sections of students or
different subjects, using the drop-down menus. The Gradebook holds specific information about
each assignment.
When you enter a student name, AccelTest assigns a 3-digit student identification number.
Students can be imported from other Renaissance Learning programs, as well as other gradebooks
that are .csv export capable.
Other features
Teachers define school year dates and term dates to be used for determining grades.
There are Grading Scale Options (Standard A - F, Pass/Fail, O-S-I-U, and 1 - 10 scales) which
include capability for teacher-defined percentages that are used to determine grades, as well as
teacher-defined and weighted categories (Test, Quiz, Homework, and Extra Credit, for example).
The Gradebook displays calculations based upon the number of points earned versus the number
of points possible. However, you can decide whether to display points earned or percentages in the
Gradebook.
There are also numerous reports available in AccelTest. See “Reports” on page 43.
Assignment Title Assignment ID Category
Due Date Points Possible