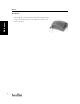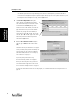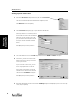User's Manual Part 1
Installing AccelTest
8
Installing
AccelTest
If a window opens with a message indicating you do not have a default printer, you will not be able to
create AccelTest Assignments or print or preview reports until you get access to a printer and set it as your
default printer. After reading the message, click the [OK] button.
2. The AccelTest Registration dialog box
opens. Type the Serial Number in the boxes.
The serial number may be found on the sticker
located below the CDROM package on the
inside front cover of this manual, or on the one-
page instruction sheet you received with the
software. As you type the serial number, be
careful not to confuse “Z” and “2,” “I” and “1,”
“S“ and “5,” or “O” and “0.” Type in the school
name and your name in the boxes provided.
Then click the [OK] button.
3. When the AccelTest Password dialog box
appears, type admin in the text box. Click
[OK].
You will be asked if you would like to set up your
school year. Click [Setup School Year Now] to set
up your school year. The School Year Wizard
(Assistant in Mac) will start. See “Setting up
Your School Year” on page 10.
If you click [Setup School Year Later],
AccelTest’s Getting Started screen appears.
Before you start using AccelTest, you should
read and follow the suggestions in the “To-Do
List for Teachers Starting AccelTest” on page 9.
To learn more about how students can use the program, see “Student Instructions for Using AccelScan” on
page 19.